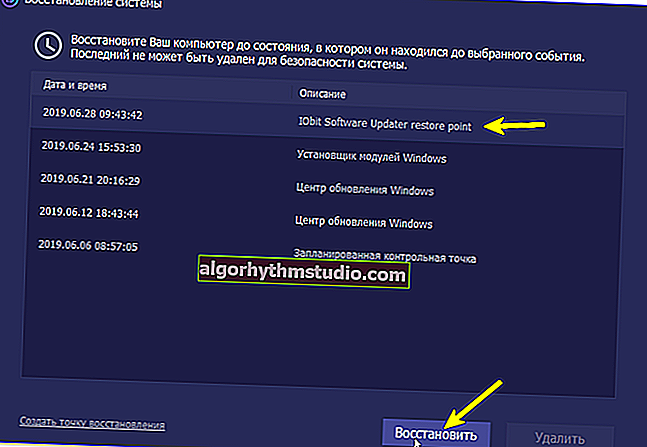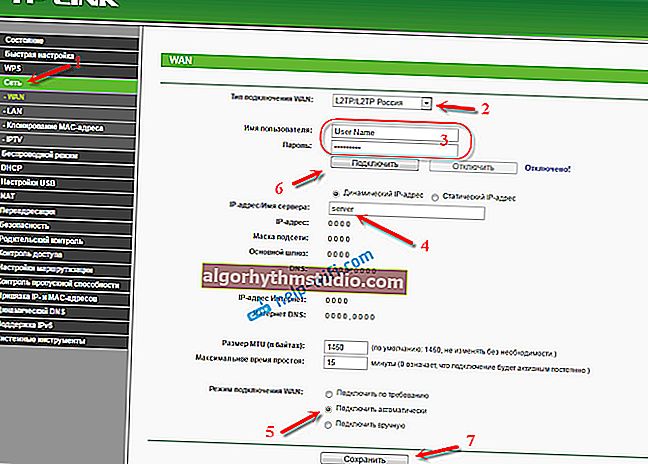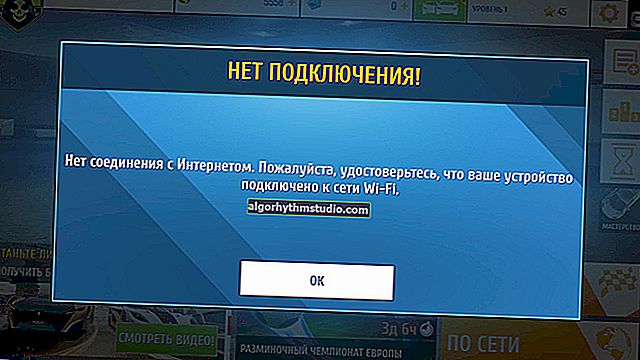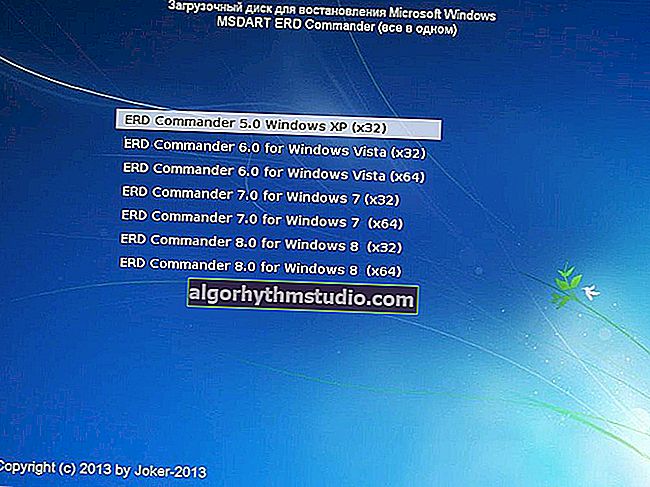디스크 속도 확인 방법 : HDD, SSD. SSD와 HDD의 속도 차이를 확인하는 테스트, 솔리드 스테이트 드라이브로 전환 할 가치가 있습니까?

사용자의 일반적인 질문
좋은 날.
많은 마스터는 더 빠른 PC 작동을 위해 SSD 드라이브 구매를 권장합니다 (컴퓨터가 7-8 초 안에 켜진다 고도합니다). 작업 속도가 정말 많이 빨라질까요? SSD 디스크가있는 사이트를 살펴보면 읽기 및 쓰기 속도 (예 : 535/545 MB / s 및 SATA 6Gbit / s 연결 인터페이스)가 표시되었습니다.
그리고 속도가 얼마나 증가 할 것인지 대략적으로 추정하기 위해 HDD의 현재 속도를 어떻게 알 수 있습니까? 일반적으로 SSD에서 어떤 의미가 있습니까? 귀하의 답변에 미리 감사드립니다.
좋은 날.
SSD를 설치하면 컴퓨터 (노트북)의 응답 성과 부팅 속도가 증가하는 것은 사실입니다. 나는 당신의 "큰"질문을 작은 질문으로 나누고 각각에 대답 할 것입니다. (당신과 다른 사용자 모두에게) 지각에 더 편리 할 것이라고 생각합니다.
자, 시작합시다 ...
도와주세요!
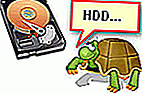
디스크 속도가 느려지고 100 %로드 된 경우 다음 문서를 읽는 것이 좋습니다. //ocomp.info/zhestkiy-disk-zagruzhen-na-100-protsentov.html
*
SSD, HDD의 속도에 대한 질문
질문 1 : HDD, SSD의 속도를 테스트하려면 어떤 유틸리티와 프로그램이 필요합니까?
대답:
아마도 이것이 가장 먼저 시작될 것입니다. 그러한 유틸리티가 많이 있으며 다양한 선택이 있습니다. 개인적으로 동일한 제조업체의 두 가지 유틸리티를 선택하는 것이 좋습니다. CrystalDiskMark와 CrystalDiskInfo에 대해 이야기하고 있습니다. 기사에서 추가로 클릭하는 방법, 내용 및 위치를 보여줄 것입니다.
---
CrystalDiskMark / CrystalDiskInfo
웹 사이트 : //crystalmark.info/download/index-e.html

CrystalDiskMark
유틸리티는 한 페이지에서 다운로드 할 수 있습니다. 디스크 속도를 테스트하고 디스크 온도, 연결 인터페이스, SMART 판독 값 등을 볼 수 있습니다. HDD 드라이브와 최신 솔리드 스테이트 SSD를 모두 지원합니다. 모든 Windows 버전에서 작동합니다 : XP, Vista, 7, 8, 8.1, 10 (32 | 64 비트).
그런데 설치가 필요없는 휴대용 버전이 있습니다 (즉, 시작하기 만하면 작업 할 수 있음). 또한 주목할 가치는 러시아어 지원입니다. 일반적으로 디스크 작업을위한 대체 할 수없는 유틸리티입니다.
질문 2 : CrystalDiskMark에서 디스크 속도를 확인하는 방법은 무엇입니까?
대답:
유틸리티 다운로드 및 설치를 건너 뜁니다. 또한 다음이 필요합니다.
- 하드 드라이브를로드하는 모든 프로그램 (토렌트, 다운로드 관리자, 그래픽 편집기 등)을 닫습니다.
- 설정 창에서 쓰기 및 읽기주기 수를 선택합니다 (최적의 수는 5이며 처음 시작할 때 유틸리티의 기본값입니다. 아래 스크린 샷 참조).
- 테스트를위한 파일 크기 지정 (1GiB의 최적 수는 유틸리티에서도 설정 됨)
- 테스트 할 드라이브를 선택합니다 (Windows 응답 속도에 따라 다르기 때문에 대부분 시스템 드라이브 "C : \"를 봅니다).
- 마지막 터치는 ALL 버튼을 누르고 결과를 기다리는 것입니다. 테스트 중에는 PC로 작업하지 마십시오!

HDD 테스트 결과
결론 :
- 읽기 열은 디스크에서 읽는 속도입니다.
- 쓰기 열은 디스크에 대한 쓰기 속도입니다.
- 대부분의 경우 "SeqQ32T1"줄 (첫 번째 줄)을보고 탐색합니다. 이것은 순차적 쓰기 / 읽기 속도입니다. 그. 위의 스크린 샷에서 HDD 디스크의 속도는 약 100MB입니다.
- 그건 그렇고, 최신 SSD 드라이브의 경우 순차 읽기 속도는 최소 500MB \ s이어야합니다 (SATA-3.0을 통해 연결된 경우 아래에 대해 몇 마디).
- 저속이 정당하지 않은 경우 (예 : SSD를 구입 한 후-HDD와 동일하게 "눈으로"유지됨)-SATA 드라이브의 작동 모드를 확인하십시오 (아래 질문 3 참조).
질문 3 : SATA 하드 드라이브의 작동 모드는 어떻게 확인합니까? 연결 인터페이스 ...
대답:
드라이브 및 작동 모드에 대한 자세한 정보를 얻으려면 CrystalDiskInfo 유틸리티를 실행하십시오 (기사 시작 부분에서 권장 함).
SATA 작동 모드에 관해서는 "전송 모드"라인을보십시오. 몇 가지 요점을 해독하겠습니다.
- SATA / 600 | SATA / 600 : 왼쪽-현재 모드, 오른쪽-지원됨;
- SATA / 600-이는 드라이브가 최대 SATA 3.0 모드에서 작동 함을 의미합니다. 이론. 속도 600MB / s (참고 : SATA 6Gbit / s-일반적으로 디스크에 기록됨)
- SATA / 300-이는 디스크가 최대 SATA 2.0 모드에서 작동 함을 의미합니다. 속도 300MB / s (SATA 3Gbit / s);
- 예 : SATA 2.0을 지원하는 이전 PC에 SSD 드라이브를 연결하면 "전송 모드"행에 "SATA / 300 | SATA / 600"이 표시 됩니다. 현재 모드는 300MB / s이지만 드라이브는 잠재적으로 600MB / s로 실행될 수 있습니다 (다른 PC에 연결된 경우).

전송 모드
질문 4 : SSD와 HDD의 속도 차이는 무엇입니까?
대답:
그것은 어떤 컴퓨터에 달려 있습니다 ... SATA 3.0을 지원하지 않는 오래된 PC를 가지고 있다면 SSD 드라이브에서 최대 성능을 얻을 수 없습니다 ...
일반적으로 SSD의 순차 읽기 / 쓰기 속도는 평균적으로 HDD보다 5 배 더 빠릅니다 (아래 스크린 샷 참조, 다른 지표에 대해서는 침묵을 유지할 수 있습니다 ☺). 이 스크린 샷은 대략적으로 추정하기에 충분하다고 생각합니다. 예를 들어 PC가 60 초 전에 부팅 한 경우. -SSD를 설치 한 후 : 약 12 ~ 15 초가 걸립니다.

SSD VS HDD-속도의 차이
질문 5 : SSD 드라이브가 오래 지속되지 않는다는 것이 사실입니까?
대답:
제 생각에는 SSD가 빨리 실패하고 오래 가지 않는다는 소문은 일종의 "신화"입니다. 사실 SSD 드라이브에는 특정 수의 쓰기-다시 쓰기주기가 있습니다. 소진되면 디스크에 더 이상 쓸 수 없습니다 (읽기만 가능). 디스크를 "강제"(영구 기록)하기 위해 특별히 "영리하게 발명 된"유틸리티를 실행하면 신속하게 비활성화 할 수 있습니다.
그렇지 않으면 그렇지 않습니다. 예를 들어, 아래 스크린 샷은 SSD 제조업체 Kingston의 공식 데이터를 보여줍니다. 240GB 디스크의 경우 약 80TB (약 80,000GB!)를 기록 할 수 있습니다.

쓰여진 바이트, Kingston SSD A-400 시리즈
차례로 간단한 계산을 통해 하루에 20GB를 기록 할 때 (예 : 몇 개의 게임, 영화) 디스크는 약 10 년 동안 지속됩니다! 10 년 후에는 작업하는 컴퓨터 (노트북)가 드물게 될 것이며 아마도 SSD 디스크는 이미 더 새로운 장치로 대체 될 것입니다. 내 겸손한 의견으로는 매우 괜찮은 기간입니다.
| 기술 | 값 | 가치 -2 | 가치 -3 |
|---|---|---|---|
| 드라이브 용량, GB | 240 | 240 | 120 |
| GB 단위로 얼마나 적을 수 있습니까 (제조업체 웹 사이트에서 실패까지) | 80,000 | 80,000 | 40,000 |
| 하루에 기록되는 양 (GB) | 이십 | 서른 | 아홉 |
| 디스크는 며칠 동안 지속됩니까? | 4000 | 2666.6 | 4444.4 |
| 디스크는 몇 년 동안 지속됩니까? | 10.95 | 7.30 | 12.17 |
따라서 제 개인적인 관점은 SSD 드라이브가 동일한 HDD 이상으로 살 수 있다는 것입니다 (참고 : 일반 "일반적인"사용자의 경우).
질문 6 : Windows 부팅 시간은 8 초입니다. 맞죠?
대답:
예, 아니오. 사실은 Windows OS를 부팅하는 데 얼마나 걸릴지 말하기가 어렵습니다. 이는 새 SSD 드라이브의 실제 속도, 시작시 보유한 프로그램 수 및 프로그램, Windows 버전, 최적화 여부 등 여러 요인의 영향을받습니다.
그건 그렇고, Windows 최적화와 관련하여 다음 기사를 읽는 것이 좋습니다. //ocomp.info/super-optimizatsiya-windows-10.html
다음은 아래 사진의 한 예입니다. SSD를 설치 한 후 시스템 (Windows 7)이 49 초가 아닌 15 초 만에 부팅되기 시작했습니다. 제 생각에는 매우 좋은 가속입니다.

Windows 부팅 차이
또한 매우 눈에 띄는 예 : 한 WOW 플레이어가 게임이로드되기를 기다리는 동안 다른 플레이어는 이미 게임을 시작하고 그리핀을 날고 있습니다.

SSD VS HDD-WOW 게임의 예
질문 7 : SSD 드라이브로 업그레이드해야합니까? 주요 장점 ...
대답:
아마도 여기에서 모두가 스스로 결정합니다. 제 생각에는 자금이 있다면 물론 (적어도 Windows가 설치된 시스템 디스크의 경우) 그렇습니다. 나는 주요 이점을 제공하고 그것에 대해 논평하고 스스로 결정할 것입니다. ☺
- 침묵. 많은 하드 드라이브가 작동 중에 깨지기 때문에 매우 성가신 일입니다 (특히 밤에). SSD는 선험적으로 조용합니다!
- 더 빠른 작업 속도 (이것은 전체 기사이며 더 이상 언급하지 않습니다).
- 가벼운 무게 : 휴대가 필요한 노트북에 특히 중요합니다.
- 낮은 전력 소비 : 노트북과 관련하여 HDD를 SSD로 교체 한 후 배터리 수명이 평균 10-15 % 더 길어집니다.
- 흔들림과 진동을 두려워하지 않습니다.
- 과열되지 않습니다.
- 조각 모음을 할 필요가 없습니다.
질문 8 : 이제 SSD M2 드라이브 (SATA 드라이브보다 몇 배 더 빠름)가 나타나기 시작했습니다. 그들로 전환해야합니까?
대답:
첫째, SSD M2 드라이브는 SATA와 PCI-E 모두 다를 수 있습니다 (SATA 버전은 클래식 SSD와 동일한 속도로 작동 함). 최신 SSD M2 (NVMe)에 대해 이야기하면 예, 합성 테스트에서 SSD (SATA III)보다 5 배 더 많은 성능을 보여줍니다. 테스트 화면은 아래와 같습니다.

SSD (NVMe, SATA), HDD 속도 테스트 | 클릭 가능 (Crystal DiskMark-테스트 유틸리티)
도와주세요!
SSD M2-드라이브 선택 방법 (SATA 및 PCI-E, 2242, 2260, 2280 및 키 미묘함)-//ocomp.info/ssd-m2-kak-vyibrat-nakopitel.html
그러나 실제로 (실제 작업에서) 속도의 차이는 그다지 분명하지 않습니다. 예를 들어, 다양한 문서 Word, Excel 등 "사소한"은 SATA SSD에서와 마찬가지로 SSD (NVMe)에서 열립니다. Windows를로드 할 때 3-5 초 동안 이길 수 있으며 일부 게임 레벨이 더 빨리로드됩니다 (예 : 아래 스크린 샷의 WOW : 15 초 대 13 초, 그러나 이것은 그렇게 중요하지 않습니다 (제 생각에는)).

게임 로딩 속도-15 초 13 초에 대해. (SSD M2 NVMe 및 SSD SATA)
일반적으로 요약하면 : HDD에서 SSD (SATA)로 전환 한 후 컴퓨터의 상당한 가속을 알 수 있습니다. SSD (SATA)에서 SSD M2 (NVMe)로 전환 한 후 가속이 너무 분명하지 않습니다 (특정 작업을 수행 할 때만 눈에 띕니다).
*
? 아래는 동일한 컴퓨터가 얼마나 빠르게 작동하는지, 다른 SSD와 HDD가 연결된 상태를 명확하게 보여주는 작은 비디오입니다 (2.5 배 차이!).
*
이 메모에서 기사를 마칩니다.
모두에게 행운을 빕니다!
✌