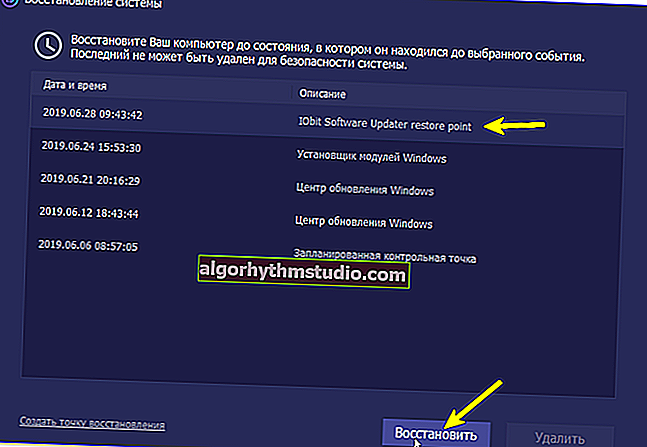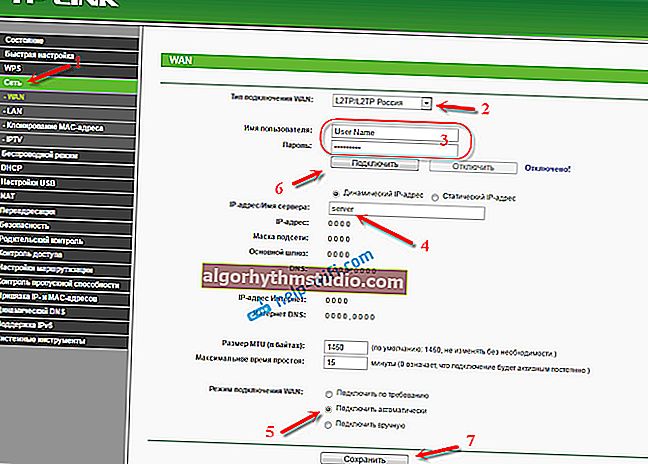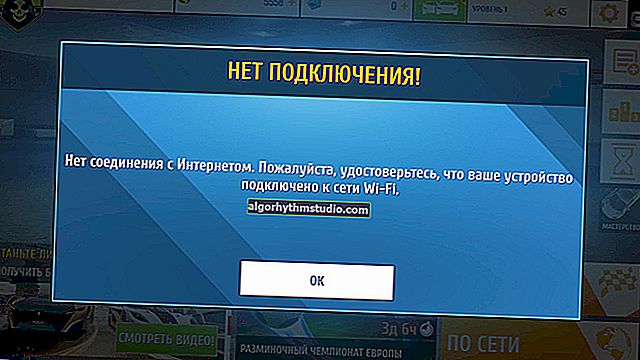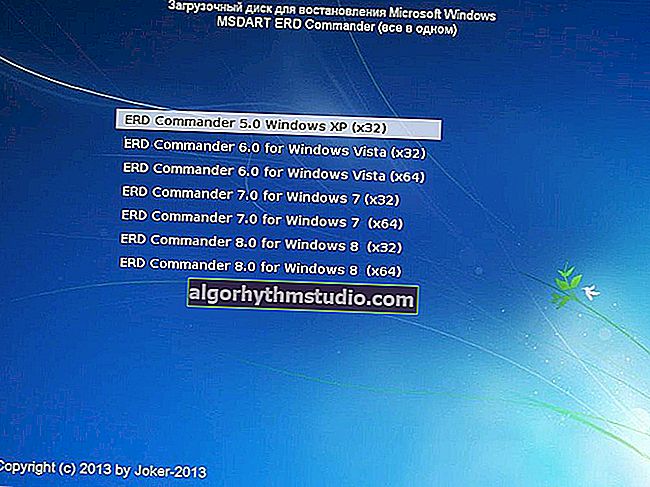내가 가지고있는 사운드 카드의 종류를 어떻게 알 수 있습니까 (그리고 내 컴퓨터에는 전혀 존재하지 않습니다)?

사용자 질문
여보세요.
내 질문이 터무니없는 것 같지만 사운드 카드가 있는지 확인하는 방법을 알려주십시오. 스피커를 컴퓨터에 연결했는데 소리가 전혀 나지 않습니다.
시스템 장치 뒷면에는 빨강, 녹색 및 파랑의 세 가지 출력이 있습니다. 스피커를 모든 것에 연결하려고했지만 소리가 나지 않았습니다. 무엇을 할 수 있습니까?
좋은 날.
컴퓨터에 이러한 출력 (빨간색, 녹색, 파란색)이 있다는 사실은 이미 오디오 카드를 설치해야 함을 나타냅니다 (다른 이유는 소리가 들리지 않는 이유입니다. 여기에는 여러 가지 이유가있을 수 있습니다 ...).
이 기사에서는 설치된 오디오 카드의 모델을 결정하는 방법을 여러 가지 고려할 것입니다 (물론 하나가있는 경우) ...
*
사운드 카드 모델 확인
컴퓨터에 오디오 카드가 있습니까
오디오 카드가 있는지 확인하려면 컴퓨터 뒷면의 출력을 확인하십시오. 압도적 인 대부분의 경우 (표준) 오디오 출력은 세 가지 색상으로 표시됩니다 (그림 참조). 1 (이름 지정) :
- 분홍색 -마이크를 연결하는 역할을합니다.
- 파란색 -일종의 플레이어와 같은 사운드 재생 장치를 연결하는 데 필요합니다.
- 녹색 -헤드폰 및 스피커 연결 용.

그림: 1. 사운드 카드의 표준 출력
그렇다면 사운드 카드가 설치되고 아래에서 정확한 모델을 결정하는 문제를 고려할 것입니다 (드라이버를 찾고 설치하는 데 정보가 매우 필요하며 PC에 소리가 들리지 않으며 ...).
그건 그렇고, 랩톱에 관한 한, 여기에서 출력은 종종 다른 색상으로 표시되지 않지만 작은 주제별 그림이 각각 반대쪽에 그려집니다 (그림 2 참조-마이크 및 헤드폰의 출력이 여기에 표시됩니다).

그림: 2. 마이크와 헤드폰을 연결하기위한 커넥터 (노트북에 사운드 카드가 있음을 의미)
또한 랩톱 (특히 최신 모델)에는 헤드셋 잭이 자주 설치되어 마이크와 헤드폰을 연결하는 데 즉시 사용됩니다.
? 도와주세요!
헤드셋 및 클래식 오디오 잭에 대한 자세한 내용은 여기에서 확인할 수 있습니다.->

그림: 3. 노트북의 헤드셋 잭
*
방법 번호 1 : 장치 관리자를 통해
장치 관리자는 컴퓨터 / 랩톱에 설치되고 연결된 모든 하드웨어 (사운드 카드, 비디오 카드, TV 튜너 등)를 표시합니다.
장치 관리자를 열려면 :
- 동시 Win + R 버튼을 누르고 있습니다 ( "실행"창이 열립니다).
- devmgmt.msc 명령을 입력합니다 (따옴표, 마침표 등없이, 그림 4 참조).
- 엔터 키를 치시오.

그림: 4. 장치 관리자 / devmgmt.msc를 엽니 다.
다음으로 "사운드, 게임 및 비디오 장치"탭 을 열어야 합니다. 사운드 카드 이름이 표시됩니다.
그림에 예가 나와 있습니다. 5-PC "Conexant SmartAudio HD"의 사운드 카드 .
노트! 사운드 카드의 정확한 모델은 지정되지 않았습니다. 통합 카드. PC에 개별 카드가있는 경우 디스패처는 정확한 모델을 표시합니다.

그림: 5. 사운드, 게임 및 비디오 장치
그건 그렇고, 당신은 ID 장비를 사용하여 오디오 카드 용 드라이버 (모델을 명확히하기 위해 필요할 수도 있음)를 찾을 수 있습니다. 이를 위해 필요한 장비 의 속성을 엽니 다 (그림 6 참조).

그림: 6. 장비 속성
그런 다음 "Details"탭으로 이동하여 "Equipment ID"속성을 열고 가장 긴 줄을 복사합니다 (아래 그림 7 ?의 예 참조).

그림: 7. 드라이버 검색 라인
그런 다음이 줄을 검색 엔진 (Google, Yandex 등)에 복사해야합니다. 검색 결과에서 장치 모델과 해당 드라이버를 모두 찾을 수 있습니다.
? 도와주세요!
PC / 노트북에 드라이버를 설치하는 쉬운 방법-지침 참조->
부가
장치 관리자의 사운드, 게임 및 비디오 장치 탭 아래에 사운드 카드가 없을 수 있습니다. 이 경우 "기타 장치"탭 을 열어보십시오. 여기에는 시스템에 드라이버가 설치되지 않은 장치가 포함되어 있습니다 (노란색 느낌표로 표시되어 있습니다. 그림 8 참조).
장치가이 탭에있는 경우 해당 드라이버를 찾아 설치해야합니다.
? 드라이버를 찾고 업데이트하는 가장 쉬운 방법 중 하나는 자동 업데이트 및 설치를위한 특수 유틸리티를 사용하는 것입니다.

그림: 8. 기타 장치
*
방법 번호 2 : 특수 유틸리티를 통해
이제 PC / 랩톱에 연결된 하드웨어의 특성을 볼 수있는 프로그램이 꽤 많이 있습니다.
그런데 이러한 유틸리티를 사용하면 시간을 절약 할 수 있습니다. 장비의 모든 특성을 빠르고 쉽게 보여주고 드라이버를 찾을 수있는 위치를 알려줍니다. 아래에 해당 유틸리티에 대한 링크를 제공합니다.
? 도와주세요!

컴퓨터의 특성을보기위한 최고의 유틸리티 (설명 및 다운로드를위한 공식 사이트 링크).
(내 의견으로는) 가장 유명하고 편리한 것 중 하나는 AIDA64 (이전에는 Everest였습니다)입니다. AIDA64를 시작한 후 " 멀티미디어 / HD 오디오 "탭 을 열어야합니다 .
그러면 오디오 카드의 이름 (Conexant CX20751 / 2-그림 9의 예 참조)과 해당 속성이 표시됩니다.
그건 그렇고 , AIDA64 유틸리티는 무료가 아니므로 적합하지 않은 경우 다른 아날로그를 사용할 수 있습니다.

그림: 9. 오디오 카드의 속성
예를 들어, ASTRA32 유틸리티에서 "일반 정보"탭을 열면 "사운드" 하위 섹션에서 사운드 카드 제조업체 및 해당 모델에 대한 정보를 찾을 수 있습니다 (그림 10 참조).

그림: 10. ASTRA 32-랩톱의 사운드 장치에 대한 정보
*
"소리"가 없으면 어떻게 할 수 있습니까?
컴퓨터에 사운드 카드가 없거나 타 버렸거나 (예를 들어 급격한 전기 급증, 낙뢰 등으로) 소진되었지만 내부 카드를 구입하고 설치할 돈이 없다면 구입 및 연결에 대해 생각하는 것이 좋습니다. 외부 작은 USB 사운드 카드 .
가격이 저렴합니다 (중국 상점에서 구매하는 경우 1 ~ 2 달러, 예를 들어 AliExpress에서 ?), 많은 공간을 차지하지 않으며 노트북과 개인용 PC 모두에 연결할 수 있습니다.
? 도와주세요!
러시아어로 된 중국 온라인 상점 (가장 저렴한 제품이있는 곳)
그리고 가장 중요한 것은 연결 및 구성이 가장 간단하다는 것입니다. 완전히 초보 사용자도 처리 할 수 있습니다 (내부 오디오 카드 연결에 대해서는 말할 수 없음).
최신 버전의 Windows (참고 : Windows 8/10)를 사용하는 경우 카드를 USB 포트에 삽입하면 시스템이 자동으로 드라이버를 설치하고 카드가 작동합니다. 나타나는 소리를 즐기기 만하면됩니다!

그림: 11. 외부 오디오 USB 카드
장점 :
- 충분히 높은 품질의 사운드 (저렴한 카드조차도 상당히 만족스러운 품질을 제공합니다)
- 일반 플래시 드라이브에 필적하는 컴팩트 한 크기;
- USB 포트가있는 거의 모든 장치에 연결할 수 있습니다.
- 마이크와 헤드폰을 연결할 수 있습니다.
- 매우 저렴합니다 (기대에 부응하지 않더라도 화를 내지 않습니다 ?).
일반적으로 제 생각에는 시간과 비용이 많이 들지 않는 우수한 임시 옵션 (또는 영구적 일 수 있음)입니다. 나는 그것을 시도하는 것이 좋습니다.
*
글쎄, 그게 다야, 모두 행운을 빕니다!
주제에 대한 추가는 항상 환영합니다 ...
?
첫 발행 : 2017 년 9 월 10 일
수정 : 2020 년 1 월 5 일