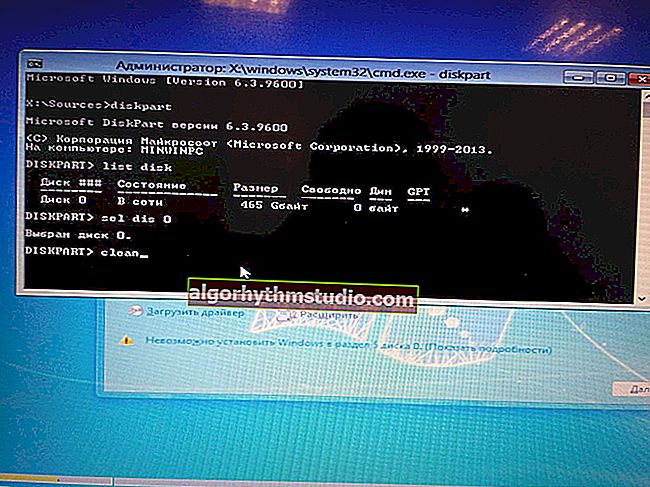SD 카드 또는 USB 플래시 드라이브 확인 방법 : 작동 성, 오류, 실제 볼륨, 속도
 좋은 날!
좋은 날!
SD 카드 및 USB 플래시 드라이브의 다양한 문제로 인해 이해하기 위해 성능, 작동 속도 및 기타 사항을 평가해야하는 경우가 종종 있습니다. 이것은 일부 장치 또는이 드라이브의 문제입니다.
또한 드라이브의 잘못된 작동으로 인해 발생하는 파일 시스템 오류를 수정하기 위해 때때로 검사가 필요합니다.
일반적으로이 작업은 다른 유틸리티로 수행 할 수 있습니다 (다행히도 이제 선택할 수있는 항목이 많습니다). 이 짧은 메모에서 이러한 질문에 도움이되는 몇 가지 옵션을 제공하고자합니다.
내가주의 , 그리고 : 당신이 플래시 드라이브 또는 메모리 카드에서 일부 파일을 분실 한 경우, 먼저로,이를 복원하여 시작하는 것이 (//ocomp.info/kak-vosstanovit-foto-s-sd-karty.html 나는이 추천) 그런 다음 확인하고 수리하십시오.
도와주세요!

USB 플래시 드라이브, SD 카드 복구 프로그램 (진단 및 테스트, 포맷, 복구)-//ocomp.info/usb-flash-utilityi.html
*
SD 카드 / USB 플래시 드라이브 확인
Windows 도구 : 오류 확인 및 수정
파일 시스템의 다양한 오류 및 오류 (예 : 여러 프로그램의 잘못된 작동, USB와의 부적절한 연결 해제 등으로 인해 발생)가 발생한 경우 SD 카드, USB 플래시 드라이브, 외부 하드 드라이브 및 기타 저장 장치의 성능을 신속하게 복원 할 수 있습니다.
그리고 그것을하는 방법.
1 단계
먼저이 PC (내 컴퓨터) 탭을 열어야합니다. 이렇게하려면 Win + E 조합을 누르고 왼쪽 메뉴에서 같은 이름의 링크를 선택하면됩니다. 아래 스크린 샷을 참조하십시오.

이 컴퓨터
2 단계
그런 다음 원하는 디스크 / 메모리 카드 의 속성을 엽니 다 (아래 예 참조).

SD 카드 속성
3 단계
그런 다음 "서비스" 탭으로 이동하여 디스크 오류 검사를 실행하십시오.

서비스-확인
4 단계
그런 다음 "디스크 검사 및 복구" 버튼을 클릭합니다 . 디스크의 크기와 상태에 따라 확인하는 데 시간이 걸릴 수 있습니다. 완료되면 결과에 대한 보고서가 표시됩니다 (예 : 오류가 발견되지 않음 ...).

디스크 확인 및 복구
대체 옵션
1 단계
관리자 권한으로 명령 프롬프트를 실행해야합니다. 이렇게하려면 작업 관리자 (Ctrl + Shift + Esc 버튼 조합)를 열고 "파일 / 새 작업"을 클릭 하고 CMD 명령을 입력 한 다음 Enter 키를 눌러야합니다 (관리자를 대신하여 작업이 필요하다는 상자를 선택하는 것을 잊지 마십시오. 아래 예 참조) ...

관리자 권한으로 CMD (명령 줄) 실행
2 단계
다음으로 chkdsk g : / f 명령을 입력 하고 Enter 키를 누르십시오 (참고 : "g :"는 확인하려는 드라이브 / 플래시 드라이브의 문자입니다. "/ f"는 오류 수정을 나타내는 키입니다 (발견 된 경우)). ).

검사 실행 (오류 수정 포함)
3 단계
수표가 끝날 때까지 기다려야합니다. 결과에 대한 보고서가 동일한 창에서 제공됩니다 (아래 예).

디스크 확인
H2test 사용 : 성능 및 실제 볼륨
노트. 업무를 위해서는 H2test 유틸리티가 필요합니다 (공식 사이트 링크, 거기에서 다운로드 할 수도 있음). 이 유틸리티는 무료이며 설치할 필요가 없으며 거의 모든 Windows 버전에서 작동합니다.
H2test를 사용하면 플래시 드라이브의 실제 볼륨 (탐색기에 표시되는 속성뿐만 아니라 실제로 쓸 수있는 양)과 속도를 확인할 수 있습니다. 이 검사는 특히 중국 온라인 상점에서 구입 한 새 드라이브에 권장됩니다 (판매자가 256GB를 가장하여 32GB 플래시 드라이브를 판매하는 정직한 판매자가 아닌 경우가 종종 있음).
따라서 확인을 시작하려면 다음이 필요합니다.
- 유틸리티를 다운로드하고 실행합니다 (언어가 영어로 더 잘 번역됩니다 (적어도 나에게는 더 쉽습니다
 )).
)). - 확인할 디스크 선택 ( "대상 선택" 버튼 );
- "쓰기 + 확인" 버튼을 누르고 확인이 완료 될 때까지 기다립니다 (아래 화면 참조).

H2test : 드라이브 테스트 실행 방법
플래시 드라이브 (SD 카드)에 문제가있는 경우 빨간색 창이 표시됩니다 (아래 스크린 샷 참조). 실제로 작업하고있는 섹터 수를 나타내는 행에주의하십시오 (예를 들어, 플래시 드라이브에서 100GB를 확인했을 때 실제 작업량이 14.8GB에 불과한 것으로 나타났습니다).
일반적으로 "빨간색"보고서가 표시되면 이는 좋지 않습니다. 새 제품인 경우 교환 또는 환불을 요청하십시오. 이것이 어려운 경우 드라이브를 복구 할 수 있습니다. //ocomp.info/kak-uznat-realnyiy-obem-fleshki.html

H2testw (스캔 결과) : 실제 읽기, 쓰기 속도 및 실제 볼륨
테스트중인 드라이브에서 모든 것이 정상이면 "녹색"보고서가 표시됩니다 ( "오류없이 테스트 완료"라는 문구가 포함됩니다. 즉, 테스트가 오류없이 완료 됨).
그건 그렇고, 쓰기는 기록입니다. 확인 중입니다 (섹터가 취소되고 있는지 확인). 그건 그렇고,이 문구 아래에는 작업 속도도 있습니다. 제 경우에는 각각 11.9 및 74.1 MByte / s입니다.
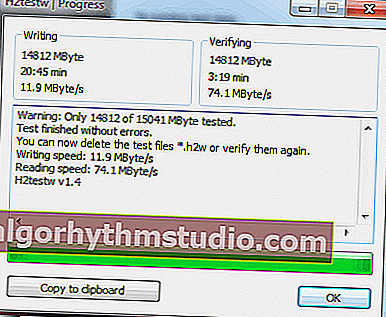
H2test (다른 드라이브의 스캔 결과) : 테스트가 정상적으로 통과되었으며 오류가 발견되지 않았습니다.
Flash Memory Toolkit 사용 : 오류 및 속도
노트! Flash Memory Toolkit은 공식 웹 사이트에서 구할 수 있습니다. 플래시 드라이브 / SD 카드로 가장 필요한 모든 작업을 수행 할 수 있습니다 : 포맷, 오류 확인, 파일 복구, 속도 테스트 등.
Flash Memory Toolkit 유틸리티는 다소 다기능이므로이 기사에서는 가장 인기있는 문제를 해결하는 데에만 그 기능을 보여줄 것입니다.
1) 따라서 USB 플래시 드라이브 (SD 카드)를 PC에 연결하고 유틸리티를 시작한 후 첫 번째 창 ( "정보")에서 플래시 드라이브의 크기, 파일 시스템, 사용중인 공간 / 사용 가능한 공간 (아래 예)을 확인할 수 있습니다. ).

Flash Memory Toolkit-유틸리티 기본 창
2) 오류 테스트를 시작하려면 : "오류 스캔" 섹션으로 이동 하여 테스트 옵션 (쓰기, 읽기)을 선택하고 "시작" 버튼을 클릭합니다 .

오류 테스트 실행 방법 / Flash Memory Toolkit
또한 창 오른쪽에서 테스트 프로세스를 볼 수 있습니다. 전체 메모리 중 몇 퍼센트를 검사했는지, 그리고 오류가 몇 퍼센트를 찾았는지 확인할 수 있습니다. 이상적으로 (플래시 드라이브로 모든 것이 정상인 경우)-그렇지 않아야합니다!

테스트 과정
3) 일부 파일 (사진, 이미지 등)이 플래시 드라이브에서 사라진 경우 일부 파일을 복원 할 수 있으며 Flash Memory Toolkit을 사용하여이를 수행 할 수 있습니다.
삭제 된 파일 검색을 시작하려면 "파일 복구"탭으로 이동하여 "검색"버튼을 클릭하십시오. 스캔 후 : 발견 된 파일 목록이 표시됩니다. 필요한 "확인란"을 선택하고 복원해야합니다 (참고 : 파일을 다른 드라이브로 복원하기 만하면됩니다!).

삭제 된 파일 복구 기능
4) Flash Memory Toolkit에서 드라이브의 읽기 / 쓰기 속도를 확인하기 위해 "Low-level Benchmark"탭이 있습니다. 테스트를 실행하려면이 탭을 열고 시작 버튼을 클릭하면됩니다.
잠시 후 프로그램은 최소, 최대 및 평균 액세스 속도를 제공합니다. 또한이 모든 것이 그래프에 명확하게 표시됩니다 (아래 예).

SD 카드 읽기 속도 테스트
*
지금은 그게 다입니다 (추가하면 도움이 될 것입니다 ...  ).
).
행운을 빕니다!