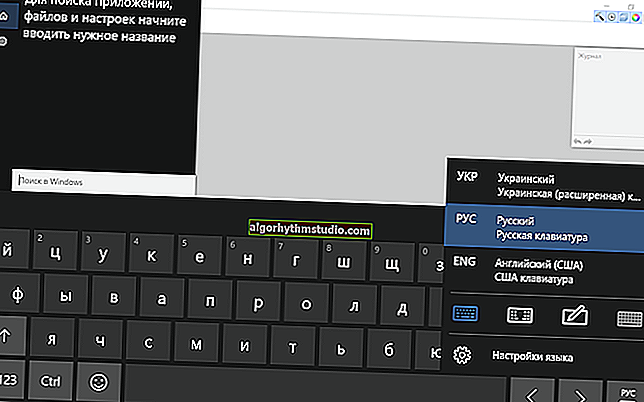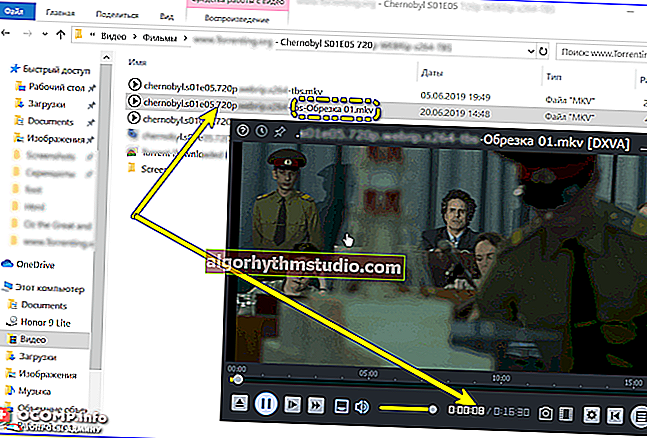2-4 개의 프로그램 창간에 화면을 균등하게 분할하는 방법 (Windows 10의 스냅)
 좋은 날!
좋은 날!
최근에 한 소녀가 지속적으로 수동으로 (마우스로) Excel과 브라우저 창을 조정하여 2 개의 창에서 동시에 작업 할 수 있음을 알게되었습니다 ?. 한편으로는 이것이 가능하지만 다른 한편으로는이 작업을 크게 단순화하고 가속화 할 수 있습니다! ..
사실 Windows 7에서도 화면의 원하는 영역에 창을 고정 할 수있는 스냅 기능이 나타나고 창 너비와 높이가 자동으로 선택됩니다. Windows 10에서는이 기능이 개선되어 훨씬 더 편리해졌습니다 (이제 큰 화면에서 작업 할 때 올바른 조합이 항상 가까이에 있습니다 ?).
실제로 아래에서이 기능을 사용하는 몇 가지 예를 보여줄 것입니다 (많은 사람들이 관성에 의해 마우스로 모든 작업을 수행하고이 유용한 "작은 것"에 대해 알지 못할 수도 있음).
*
화면을 분할하는 간단한 방법 (자동 맞춤)
따라서 브라우저가 화면의 전체 너비 (기본값)로 열려 있다고 가정 해 보겠습니다. 이제 Word 문서와 병렬로 작업해야합니다.
간단합니다. Win + → (오른쪽 화살표) 키 조합을 눌러야합니다 .

Win + Right-창을 오른쪽에 배치
Windows는 자동으로 브라우저 창 너비를 정확히 절반으로 변경합니다 (바탕 화면에서 대부분의 바로 가기가 열립니다).

어떻게 된 거예요
그런 다음 Word (또는 필요한 두 번째 프로그램)를 시작하고 Win + ← (왼쪽 화살표) 조합을 누릅니다 .

Win + Left를 누릅니다.
Windows는 또한 Word 창의 너비를 자동으로 변경하여 왼쪽에 배치합니다. 두 창 사이의 경계는 결국 정확히 가운데에있게됩니다 (그리고 습관적으로 이것은 단 몇 초 만에 매우 빠르게 완료됩니다. 마우스로 핫키 조합을 따라 잡을 수 없습니다 ...) ...

Windows에서 Word 및 브라우저에 대한 자동 분할 화면
화면에 3 개의 창 (또는 4 개의 창)을 배치해야하는 경우 다시 반으로 줄일 수있는 프로그램 창을 선택하고 Win + ↓ 조합 (아래쪽 화살표)을 누릅니다 . 결과적으로 선택한 창은 정확히 아래쪽 모서리에 배치되고 위쪽 창은 새 응용 프로그램에 그대로 유지됩니다.

절반이 절반으로 나뉘 었습니다. 이제 3 개의 창을 열 수 있습니다!
물론 이러한 조합 (Win + 화살표)은 바탕 화면의 "영역"에 더 편리하게 창을 배치하기 위해 조합 할 수 있습니다.
? 그건 그렇고!

문서 작업을 자주하는 경우 스페셜을 사용하면 시간을 크게 절약 할 수 있습니다. 키보드 레이아웃 자동 전환을위한 유틸리티 (텍스트를 입력 한 언어로 분석하고 자체적으로 전환).
이러한 유틸리티에 대한 자세한 내용-//ocomp.info/pereklyuchenie-raskladki-utilityi.html
*
지금은 그게 다야 ...
행복한 일!
?