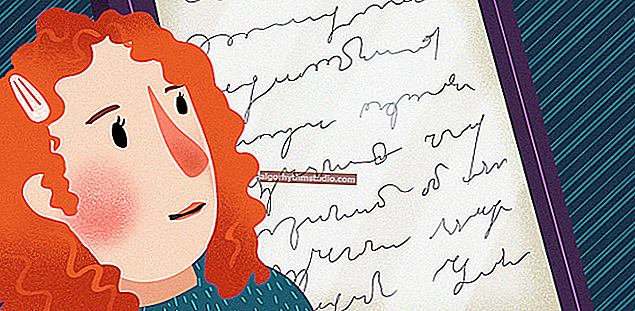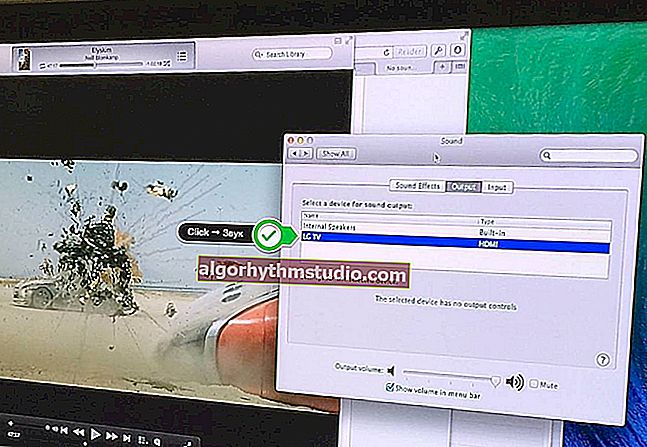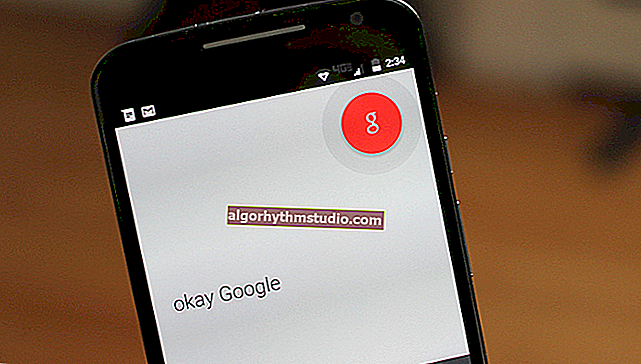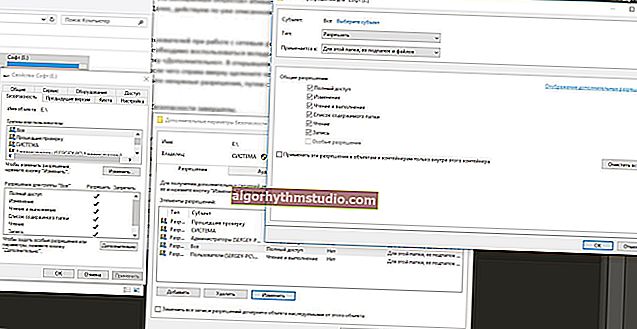텍스트, 상형 문자, 사각형 및 kryakozabry 대신 (브라우저, Word, 텍스트, Windows 창에서)

사용자 질문
여보세요.
내 브라우저의 일부 페이지에 텍스트 대신 상형 문자, 사각형이 표시되고 무엇을 이해할 수 없는지 (아무것도 읽을 수 없음) 이유를 알려주세요. 이전에는 그렇지 않았습니다.
미리 감사드립니다 ...
좋은 날!
실제로 인터넷 페이지를 열면 텍스트 대신 다양한 "크래커"(내가 부르는)가 표시되며 읽는 것은 비현실적입니다.
이는 페이지의 텍스트가 하나의 인코딩으로 작성되고 (Wikipedia에서 이에 대해 자세히 알아볼 수 있음) 브라우저가 다른 인코딩 으로 열려고하기 때문에 발생합니다. 이러한 불일치로 인해 텍스트 대신 이해할 수없는 문자 집합이 사용됩니다.
그것을 고치도록 노력합시다 ...
*
텍스트의 상형 문자 수정
브라우저
일반적으로 초기 Internet Explorer는 이러한 크랙을 자주 발생 시켰습니다. ? 최신 브라우저 (Chrome, Yandex 브라우저, Opera, Firefox)는 인코딩 감지에 능숙하며 실수를 거의하지 않습니다. ?
일부 브라우저 버전에서는 인코딩 선택이 이미 제거되었으며이 매개 변수의 "수동"설정을 위해 추가 기능을 다운로드하거나 10 틱 설정의 정글로 이동해야합니다.
따라서 브라우저가 인코딩을 잘못 결정하고 다음을 본다고 가정합니다 (아래 스크린 샷 ? 참조).

잘못 선택한 인코딩
? 그건 그렇고!
가장 일반적인 혼동은 UTF (유니 코드)와 Windows-1251 인코딩 사이입니다 (대부분의 러시아어 사이트는 이러한 인코딩으로 만들어집니다).
따라서 두 가지 모두 수동 모드로 시도하는 것이 좋습니다. 예를 들어 Firefox 브라우저에서이 작업을 수행하려면 다음이 필요합니다.
- 왼쪽 ALT를 누르면 상단에 메뉴가 표시됩니다. "보기" 메뉴를 누르십시오 .
- "텍스트 인코딩" 항목 을 선택한 다음 유니 코드 를 선택 합니다. 그리고, woo-a-la-페이지의 상형 문자가 즉시 일반 텍스트가되었습니다 (아래 화면 ?)!
? 도와주세요! Chrome 브라우저에 상형 문자가있는 경우 확인하십시오.

Firefox에서 인코딩 변경
한 가지 더 팁 : 브라우저에서 인코딩 변경 방법을 찾을 수없는 경우 (각 브라우저에 대한 지침 제공은 일반적으로 비현실적입니다!) 다른 브라우저에서 페이지를 열어 보는 것이 좋습니다. 종종 다른 프로그램이 페이지를 열어야하는 방식으로 열립니다.
텍스트 문서
kryakozabram에 대한 많은 질문은 텍스트 문서를 열 때 묻습니다. 예를 들어 지난 세기의 일부 프로그램 (예 : 게임)에서 Readme를 읽을 때 특히 오래된 것입니다.
물론, 많은 최신 노트북 은 이전에 사용 된 DOS 인코딩을 읽을 수 없습니다 . 이 문제를 해결하려면 Bread 3 편집기를 사용하는 것이 좋습니다.
사육 3
웹 사이트 : //www.astonshell.ru/freeware/bred3/
간단하고 편리한 텍스트 메모장. 오래된 텍스트 파일로 작업해야 할 때 대체 할 수없는 일입니다.
한 번의 클릭으로 Bred 3를 사용하면 인코딩을 변경하고 읽을 수없는 텍스트를 읽을 수 있습니다! 텍스트 파일 외에도 다양한 문서를 지원합니다. 일반적으로 추천합니다! ✌
Bred 3에서 문제가있는 텍스트 문서를 열어보십시오. 아래 스크린 샷에 예가 나와 있습니다.

텍스트 문서를 열 때의 상형 문자
더 나아가 Bred 3에는 인코딩을 변경하는 버튼이 있습니다. ANSI를 OEM으로 변경해보십시오. 이전 텍스트 파일을 1 초 안에 읽을 수 있습니다!

텍스트에 대한 상형 문자 수정
또 다른 메모장 인 Notepad ++도 다양한 인코딩의 텍스트 파일 작업에 적합합니다. 물론 일반적으로 프로그래밍에 더 적합합니다. 코드를 쉽게 읽을 수 있도록 다양한 강조 표시를 지원합니다.
메모장 ++
웹 사이트 : //notepad-plus-plus.org/
수많은 파일 형식을 지원하는 안정적이고 사용하기 쉬운 메모장입니다. 서로 다른 인코딩간에 쉽고 빠르게 전환 할 수 있습니다.
인코딩 변경의 예는 다음과 같습니다. 텍스트를 읽으려면 아래 예에서 충분하며 인코딩을 ANSI에서 UTF-8로 변경하면 충분합니다.

메모장 ++에서 인코딩 변경
Stirlitz
개발자 웹 사이트 : //www.shtirlitz.ru/
이 프로그램은 Win-1251, KOI-8r, DOS, ISO-8859-5, MAC 등 다른 인코딩으로 작성된 텍스트 "암호 해독"을 전문으로합니다.
또한 프로그램은 인코딩이 혼합 된 텍스트에서도 잘 작동합니다 (다른 아날로그에서는 불가능). 예제는 아래 스크린 샷을 참조하십시오. ?

소프트웨어 "Stirlitz"의 예
WORD 문서
종종 Word에서 꽥꽥 거리는 문제는 Doc 및 Docx 두 가지 형식 이 혼동된다는 사실 때문입니다 . 사실 2007 년 이후로 Docx 형식이 Word에 등장했습니다 .
따라서이 형식을 지원하지 않는 이전 Word가있는 경우 Docx 에서 문서를 열면 상형 문자 만 표시됩니다.
두 가지 솔루션이 있습니다.
- Microsoft 웹 사이트 사양에서 다운로드하십시오. 이전 Word에서 새 문서를 열 수있는 추가 기능 (2020 년부터 추가 기능이 공식 사이트에서 제거됨). 개인적인 경험을 통해서만 모든 문서가 열리지는 않으며 문서의 마크 업이 크게 저하됩니다 (어떤 경우에는 매우 중요합니다).
- ? Word의 유사체를 사용하십시오 (그러나 문서의 마크 업도 어려움을 겪을 것입니다).
- Word를 최신 버전으로 업데이트하십시오.
또한 Word에서 문서를 열 때 ( "의심스러운"인코딩으로) 문서를 직접 선택하도록 요청합니다. 아래 그림에 예가 나와 있습니다. 선택해보십시오.
- Widows (기본값);
- MS DOS;
- 또 다른 ...

문서를 열 때 Word에서 인코딩 전환
다양한 Windows 응용 프로그램의 Windows
프로그램의 창이나 메뉴가 상형 문자로 표시되는 경우가 있습니다 (물론 무언가를 읽거나 확인하는 것은 비현실적입니다).
몇 가지 권장 사항을 제공 할 수 있습니다.
- Russifier . 종종 프로그램에서 러시아어에 대한 공식적인 지원이 없지만 많은 장인이 Russifiers를 만듭니다. 대부분의 경우이 균열은 시스템에서 작동하지 않습니다. 따라서 조언은 간단합니다. 다른 것을 넣으십시오.
- 언어 전환 . 설정에서 언어를 영어로 전환하면 러시아어 없이도 많은 프로그램을 사용할 수 있습니다. 사실 : 일부 유틸리티에서 "시작" 버튼 대신 "시작" 을 번역 해야하는 이유는 무엇입니까?
- 텍스트가 이전에 정상적으로 표시되었지만 지금은 그렇지 않은 경우 ? 복원 지점이있는 경우 Windows 복원을 시도하십시오.
- Windows에서 지역 및 언어 설정을 확인하십시오. 종종 그 이유는 정확히 그 안에 있습니다 (?).
Windows의 지역 및 언어 옵션
설정 메뉴를 열려면 :
- Win + R을 누릅니다 .
- 입력 intl.cpl을 Enter 키를 누릅니다.

intl.cpl-언어 및 지역. 표준
에 있는지 확인하십시오 "형식"탭 이 "(권장) 러시아어 (러시아) / Windows를 사용하여 인터페이스 언어" (? 아래 스크린 샷에서 예).

형식-러시아어 / 러시아
에서 "위치"탭 - 지정 "러시아" .

위치-러시아
그리고 "고급" 탭 에서 시스템 언어 "러시아어 (러시아)"를 설정 합니다.
그런 다음 설정을 저장하고 PC를 다시 시작하십시오. 그런 다음 원하는 프로그램의 인터페이스가 정상적으로 표시되는지 다시 확인하십시오.

현재 프로그램 언어
추신
마지막으로, 이것은 아마도 많은 사람들에게 분명 할 것입니다. 그러나 일부는이를 위해 의도되지 않은 프로그램에서 특정 파일을 엽니 다. 예를 들어 일반 메모장에서 DOCX 또는 PDF 파일을 읽으려고합니다.
? 도와주세요! 필수 PDF 리더
당연히이 경우 텍스트 대신 크래커를 관찰하고이 파일 형식 (위의 예에서는 WORD 2016+ 및 Adobe Reader) 용으로 설계된 프로그램을 사용합니다.
*
그게 다야, 행운을 빕니다!
?
첫 번째 게시 : 2017 년 1 월 26 일
수정 : 2020 년 3 월 29 일