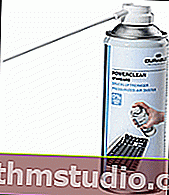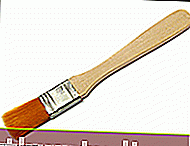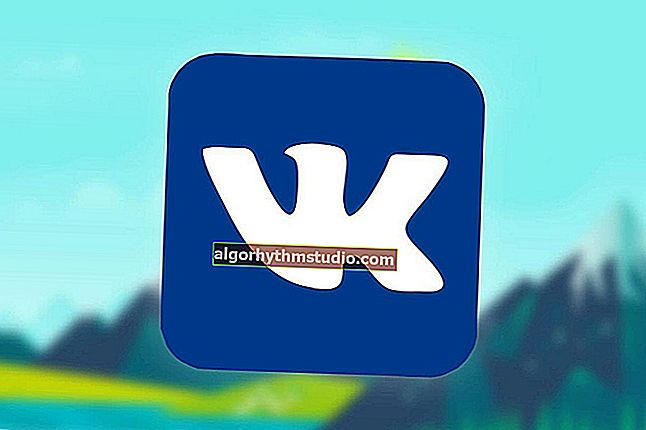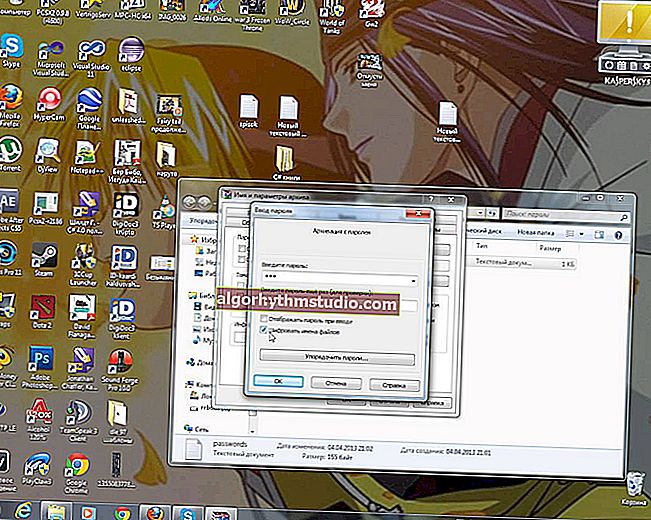먼지로부터 노트북을 청소하는 방법 : 집에서, 혼자서 & # x1f44c;
 좋은 날!
좋은 날!
랩탑의 열 및 과열 문제는 먼지 로 인해 발생합니다 .
라디에이터에서 제거하지 않으면 제때 냉각되고 통풍구를 청소하지 마십시오. 그러면 장치 케이스 내부의 공기 순환이 중단되어 온도가 상승하기 시작합니다 ...
일반적으로 노트북이 과열되기 시작하면 쿨러의 강한 윙윙 거리는 소리, 통풍구에서 나오는 뜨거운 공기, 잦은 동결, 재부팅 등으로이를 알 수 있습니다.
? 도와주세요!
그건 그렇고, 나는 이미 내 블로그에 온도를 확인하는 방법과 온도를 낮추는 방법에 대한 기사가 있습니다.
나는 내 생각에 많은 랩톱 모델 (참고 : 장치 뒷면의 보호 덮개 만 제거하면 됨), 집에서 직접 먼지를 청소하는 것이 매우 쉽고 대부분의 일반 사용자가 이에 대처할 수 있다고 생각합니다.
그럼에도 불구하고 냉각 시스템에 도달하기 위해 톱니 바퀴로 분해 해야하는 랩톱이 있습니다 (여기서는 기술에 대한 약간의 경험이 필요합니다. 그렇지 않으면 서비스를 사용하고 500-1000 루블을 절약하지 않는 것이 좋습니다).
일반적으로 기사에서 나는 어떻게 그리고 무엇을 자세히 고려하려고 노력할 것입니다 ... ?
참고 : 랩톱에 보증이 적용되는 경우 직접 분해하지 마십시오 (보증 서비스가 거부 될 수 있음).
일반적으로 아래에 설명 된대로 수행하는 모든 작업은 자신의 위험과 위험에 따라 수행된다는 점을 경고하고 싶습니다! 하나의 기사에서 가능한 모든 뉘앙스와 전체 범위의 노트북 모델을 예측하는 것은 불가능합니다!
? 도와주세요!
먼지로부터 클래식 PC를 청소하는 방법에 대한 기사를 찾을 수도 있습니다-//ocomp.info/kak-pochistit-kompyuter-ot-pyili.html
*
먼지로부터 노트북 청소
일에 필요한 것
일반적으로 이것은 아마도 가장 먼저 시작할 것입니다. 거의 모든 사람들이 집에 가지고 있지 않은 것은 없습니다. 우리는 그것을 필요로하지 않을 것입니다.
- 드라이버 세트 : Phillips 및 직선. 둘 다 가지고있는 것이 좋습니다. 노트북 덮개를 제거 할 때 가능합니다. 다른 드라이버도 필요합니다. 어떤 경우에는 평범한 부엌 칼로도 지나갈 수 있습니다.

소형 드라이버 세트
- 면봉과 냅킨. 냉각기 및 라디에이터의 블레이드를 청소하는 데 필요합니다. 예를 들어 가장 일반적인 것, 예를 들어 귀에 사용합니다. 약국에서 구입할 수 있습니다.

면봉
- 진공 청소기 또는 압축 공기 캔. 진공 청소기는 반전 모드가 바람직합니다. 압축 공기 캔은 진공 청소기를 대체 할 수 있으며 많은 컴퓨터 상점에서 구입할 수 있습니다. 비용이 저렴합니다.
그건 그렇고, 키보드에서 부스러기를 날리는 데에도 똑같이 사용할 수 있습니다. 일반적으로 매우 보편적입니다!
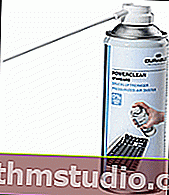
압축 공기 캔
- 브러시. 보푸라기가 남지 않는 작은 브러시는 작동합니다.
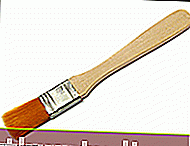
브러시
- 부드럽고 깨끗하고 건조하며 안정된 표면-일반 테이블을 사용하는 것이 좋습니다. 많은 사람들이이 조언을 무시하고 노트북을 의자, 바닥, 소파 등에서 분해합니다. 결과적으로 나사 중 일부가 분실되고 분해 중에 노트북이 떨어지거나 미끄러질 수 있습니다.
- 어떤 경우에는 카메라를 사용하는 것이 불필요하지 않을 것입니다 (사진의 각 단계를 캡처하는 데 도움이 됨). 특히 노트북이 표준 구성이 아니고 분해 과정에서 어떤 일이 일어 났는지 잊어 버릴 수 있습니다.
*
라디에이터 및 쿨러, 환기구에서 먼지 제거
1 단계
노트북을 끄고 (잠자기 또는 최대 절전 모드가 아닌, 즉 종료) 전원, 마우스, 헤드폰 등 모든 전선을 분리합니다.
그런 다음 배터리를 뒤집고 배터리를 분리합니다 (장치 내부에 있지 않은 경우). 제거하려면 래치 (보통 2 개가 있음)에주의하고 다른 방향으로 밀어 넣으십시오. 작은 딸깍 소리가 들리고 배터리가 해당 칸에서 약간 올라갑니다 (3-7mm). 그런 다음 그것을 제거하는 것만 남아 있습니다.

우리는 배터리를 꺼냅니다
2 단계
많은 랩톱에는 방열판, 냉각기, 하드 드라이브 및 RAM을 보호하는 특수 덮개가 있습니다.
실제로 이러한 노트북 디자인의 먼지를 청소하려면이 덮개를 제거하고 면봉과 압축 공기 캔을 가지고 걸어가십시오. 일반적으로 복잡한 것은 없습니다.
그런데 ,이 보호 커버를 제거하기 위해, 그것은 단지 몇 개의 나사를 풀어 충분하다 (아래 사진 참조). 이 단계에서 수행 할 작업입니다. 그건 그렇고, 다른 상자와 혼동하지 않고 잃어 버리지 않도록 나사를 별도의 상자에 넣는 것이 좋습니다.
? 참고 : 일부 노트북 모델에는 고무 받침과 스티커 아래에 나사가있을 수 있습니다. 조심해서 마지막 나사가 제거 된 것처럼 보일 때 덮개를 누르지 마십시오.
랩톱을 조립할 때 제거하는 경우 고무 다리는 같은 위치에 접착해야합니다. 고무 다리는 장치 본체와 장치가 세워진 표면 사이에 필요한 간격을 제공합니다.

모든 장착 볼트를 푸십시오
? 일반적으로 노트북의 디자인이 다를 수 있으며 노트북을 뒤집을 때 보호 덮개를 찾을 수 없습니다 (또는 두 개가있을 수도 있습니다). 노트북은 특히 어려우며 냉각 시스템에 접근하려면 다음이 필요합니다.
- 배터리를 제거하십시오.
- 보호 덮개를 제거하고 하드 드라이브와 RAM을 꺼냅니다.
- 그런 다음 랩톱을 뒤집고 키보드를 제거하십시오.
- 그런 다음 키보드 아래의 나사를 풀고 매트 뒤에있는베이스를 꺼냅니다. 지불;
- 고정 나사를 다시 푸십시오.
- 매트 가져와. 냉각 시스템을 청소합니다 (아래 사진 참조).

방열판에 도달하기 전에 키보드를 제거해야하는 랩톱 분해
? 팁!
노트북 디자인이 가장 단순하지 않다면 (위에 제시된 것과 같은) YouTube에서 기기의 정확한 모델에 대한 분해 동영상을 찾는 것이 좋습니다 . 장치를 분해 할 때 기다릴 수있는 모든 뉘앙스를 예측하는 것은 매우 어렵습니다!
*
? 도와주세요!
랩톱의 정확한 모델을 찾는 방법 (분해 지침을 찾는 것이 유용 할 것입니다 ...).
3 단계
제거 된 덮개 아래에서 많은 구성 요소를 찾을 수 있습니다 (장치 디자인에 따라 다름). 우리는 라디에이터 (일반적으로 작은 그릴이 많은 노란색 곡선 철제)와 쿨러 (즉, 팬)에 관심이 있습니다. 아래 사진의 화살표를 참조하십시오.
먼저 진공 청소기 나 스프레이 캔을 사용하여 표면의 거친 먼지를 불어냅니다. 브러시를 사용할 수도 있습니다.
참고 : 쿨러 블레이드를 사용하려면 일반적으로 작은 보호 커버를 하나 더 제거해야합니다 (그런데 전체 쿨러가 제거 될 수 있으며 장치 디자인이 상당히 다릅니다). 일반 나사로 고정됩니다.

라디에이터 및 쿨러의 표면 검사
4 단계
때로는 임펠러 블레이드 사이에 먼지가 너무 많아서 정상적으로 회전 할 수도 없습니다. 쿨러는 작동 중에 소음을 내기 시작하고 공기를 훨씬 더 가속시킵니다. 따라서 청소할 때 노트북 의이 부분에 특별한주의를 기울이십시오.
그런데 쿨러 블레이드 는 면봉으로 청소하는 것이 매우 편리합니다. 임펠러의 각 블레이드를 스틱으로 닦고 강한 압력없이 조심스럽게 진행하십시오 (그렇지 않으면 블레이드가 변형되어 냉각기 작동 중에 외부 소음이 발생할 위험이 있습니다).

면봉으로 쿨러 청소
5 단계
또한 라디에이터에 큰주의를 기울이십시오. 특히 공기가 들어가는 작은 그릴이있는 부분입니다. 대부분의 경우 먼지로 막히고 공기가 정상적으로 순환하지 않는 것은 그녀입니다.
이 부분을 청소하기 위해 브러시를 사용하는 것이 편리합니다. 브러시로 큰 총알을 털어 낼 때 압축 공기 캔이나 진공 청소기를 사용하여 라디에이터의 모든 슬롯을 불어 낼 수 있습니다.

라디에이터에 먼지 분사
6 단계
노트북 내부의 먼지가 제거되면 남은 것은 역순으로 다시 조립하고 장치를 켜는 것입니다. 모든 것이 조심스럽게 이루어지고 모든 나사와 부품이 분해 순서대로 테이블 위에 배치되어 있다면 여기에는 문제가 없을 것이라고 생각합니다.
*
키보드 청소
비눗물에 적신 일반 천으로 버튼의 기름기와 먼지 를 제거 할 수 있습니다 . 세게 짜더라도 천에서 물이 떨어지지 않는 것이 중요합니다.
키 아래에서 부스러기와 미세 먼지를 불어 내려면 일반 진공 청소기 또는 USB 포트에 연결된 특수 노트북 진공 청소기를 사용할 수 있습니다.

USB 노트북 진공 청소기
그건 그렇고 , 최근 몇 년 동안 키보드 청소를위한 다양한 새로운 항목이 점점 더 자주 등장합니다. 그중 하나는 일종의 슬라임 벨크로 입니다.
? 도와주세요!
이 조각 (키보드 벨크로)을 AliExpress에서 주문할 수 있습니다 (제품은 중국에서 우편으로 귀하에게 올 것입니다).
작업은 다음과 같이 구성되어 있습니다. 먼저 키보드에 놓고 가볍게 누르십시오. 키 사이의 모든 구멍이 펼쳐지고 채워집니다. 그런 다음 키보드를 들어 올리면 키보드 표면이 청소됩니다 (모든 부스러기, 먼지 및 기타 이물질이 붙어 있음).

키보드 청소용 벨크로 ( 젤 이라고도 함 )
그건 그렇고, 이러한 스티커 중 많은 것들은 항균 효과가 있습니다 (적어도 제조업체가 말하는 것입니다).
*
화면 청소
방법 번호 1
화면에서 먼지와 줄무늬를 제거하는 데 사용하는 이상적인 옵션은 특수 물티슈 (또는 세트 : 스프레이 및 천)입니다. 비싸지 않고 표면을 매우 효과적으로 청소합니다.

모니터 용 물티슈
방법 번호 2 : 특별한없이. 자금
물티슈와 스프레이가 없으면 즉석에서 얻을 수 있습니다. 나는 순서대로 고려할 것입니다.
- 먼저 랩톱을 끄십시오 (배터리를 분리했다가 제거하는 것도 좋습니다) .
- 그런 다음 깨끗한 용기에 따뜻한 물을 붓고 아기 비누를 조금 넣으십시오. 휘젓다;
- 헝겊을이 물에 담그고 물이 떨어지지 않도록 짜내세요. 안경을 닦는 플란넬 천을 사용하는 것이 좋습니다. 새 것이라면 스펀지를 사용할 수 있습니다 (오래된 것에는 화면 표면을 긁을 수있는 모래 알갱이가있을 수 있습니다) .
- 그건 그렇고, 손가락에서 고리를 제거하는 것이 좋습니다. 닦을 때 실수로 모니터에 닿을 수 있습니다.
- 그런 다음 젖은 천으로 화면 표면을 가볍게 닦으십시오 (가볍고 압력없이). 그런 다음 마른 천으로 표면을 닦으십시오. 화면에 먼지가 남아있는 경우 : 젖은 천으로 다시 닦은 다음 마른 천으로 닦으십시오.
- 화면 표면이 완전히 건조되면 노트북을 켜십시오!
중대한!
아세톤, 알코올, 각종 용제, 향수 등을 사용하지 마십시오.
어떤 이유로 많은 장인들이 이러한 스크린 클리너를 권장합니다. 한편, 이러한 도구는 표면을 손상시키고 시간이 지남에 따라 갑자기 화면이 원래 상태에서 멀다는 것을 알게 될 수 있습니다 (첫 번째 또는 두 번째 청소 후에는 괜찮을 수 있습니다).
*
지금은 여기까지입니다. 주제에 대한 추가 기능을 환영합니다!
모두 제일 좋다!
?
최초 발행 : 2017 년 8 월 7 일
수정 : 1.02.2020