비디오가 컴퓨터에서 재생되지 않습니다 (때로는 소리가 나지만 이미지가 표시되지 않음-검은 화면)

사용자 질문
여보세요.
한 가지 문제가 있습니다. 내 컴퓨터의 일부 비디오가 재생을 거부하는 경우도 있습니다 (때로는 소리가 나지만 검은 색 화면 만 표시됩니다. 때로는 전혀 표시되지 않고 오류 만 표시됨).
코덱을로드했지만 어떻게 든 도움이되지 않았습니다 ...
(나머지 질문은 유익하지 않은 것으로 제거됨)
좋은 시간!
일반적으로 설명으로 판단하면 시스템에 일부 코덱이 없을 가능성이 높습니다 (그리고 코덱 세트를 설치했다는 사실이 아무 것도 보장하지 않을 수 있으며 필요한 코덱이 전혀 없을 수 있음).
동일한 K-Lite 코덱 팩이 여러 구성으로 제공되며 설치 중에 필요한 옵션 (전체 또는 옵션)을 지정할 수 있다는 사실에 대해서도 이야기하는 것이 아닙니다. 물론 시스템의 코덱 세트는 이것에 달려 있습니다 ...
좋습니다.이 기사에서는이 문제의 가장 일반적인 원인을 일관되게 표시 할 것입니다. 그래서...
*
일부 동영상을 재생하지 않는 사람들에게 무엇을 추천 할 수 있습니까?
❶
코덱 재설치
이것이 문제 해결을 시작하는 것이 가장 먼저 권장되는 사항입니다 (특히 일부 동영상은 정상적으로 재생되고 다른 동영상은 재생되지 않는 경우). 대부분의 경우 시스템에는 특정 코덱이 없습니다.
? 참고!
그런데 코덱 팩을 다시 설치하기 전에 시스템에서 이전 코덱을 제거하십시오. 완전히 제거하려면 (시스템에 남은 부분이 없도록) IObit Uninstaller 유틸리티를 사용하십시오.
*
코덱 팩 선택에 관해서는 오늘 최고의 옵션 중 하나는 ? K-Lite 코덱 팩입니다.
사실, 몇 가지 뉘앙스가 있습니다.
- Mega 버전을 선택해야합니다 (다운로드하는 동안 사이트에서 Basic, Standart, Mega 등 여러 옵션을 사용할 수 있습니다.).
- 설치 중에 모든 매개 변수를 수동으로 설정하십시오 (사용자가 직접) : "구성 요소 선택"단계에서- "많은 항목" 옵션을 선택 하십시오 (아래 스크린 샷 참조).
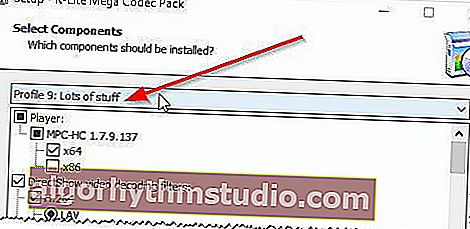
코덱 세트 MEGA Pack 설치 옵션-많은 것
K-Lite 코덱 팩을 설치 한 후 컴퓨터를 다시 시작하십시오. 따라서 시스템에 가장 필요한 코덱이 모두 있어야합니다 .✔ ...
*
❷
훌륭한 비디오 플레이어를 사용해보십시오
일부 비디오 플레이어 (예 : 표준 Windows Media)는 특정 비디오 파일 (형식)을 지원하지 않을 수 있습니다. 이 경우 시스템에 필요한 코덱이 있어도 비디오가 재생되지 않습니다.
따라서 코덱 외에 다른 주요 권장 사항은 비디오 플레이어를 교체하는 것입니다. 그건 그렇고, 내 블로그에 상위 10 개 기사가 있는데 링크는 바로 아래에 있습니다.
? 도와주세요!

Windows 7/8/10 용 최고의 무료 비디오 플레이어 10 가지-내 선택을 참조하십시오.
*
매우 좋은 옵션은 시스템에서 코덱이 필요하지 않은 플레이어를 선택하는 것입니다 (즉, 자체 코덱을 사용함). 이러한 플레이어는 GOM Player, PotPlayer, Splash HD Player Lite, KMPlayer입니다.
*
❸
동영상 파일이 "깨진"상태입니다 (예 : 완전히로드되지 않음).
특정 파일 하나에 만 재생 문제가있는 경우 파일이 손상되었을 수 있습니다 (동일한 토렌트 추적기에서 파일을 퍼 뜨리지 않음). 또한 파일이 완전히로드되었는지 확인하십시오 (100 %).
* 노트! 많은 사용자가 아직 완전히 다운로드되지 않은 파일을 재생하려고합니다 (결과적으로 플레이어가 "더듬"거나 멈춤 등).

토렌트 파일 다운로드 (qBittorrent)
*
❹
비디오 카드에 업데이트되지 않았거나 설치되지 않은 드라이버
최신 OS Windows 8/10을 사용하면 드라이버 작업이 훨씬 쉬워집니다. 시스템을 설치 한 후 대부분의 장치가 이미 작동하고 있습니다. 시스템은 자동으로 드라이버를 선택합니다. 그리고 많은 사용자가 업데이트하지 않습니다 ...
일반적으로 비디오 재생, 게임, 그래픽 등에 문제가있는 경우-비디오 카드에 드라이버가 설치되어 있는지 (충돌 없음) 확인하고 업데이트하는 것이 좋습니다.
드라이버의 존재를 확인하려면 대부분의 경우 장치 관리자를 여는 것으로 충분 합니다 ( Win + Pause를 누르면 왼쪽 메뉴에 장치 관리자를 시작하는 링크가 있음).
장치 관리자에서 디스플레이 어댑터 및 기타 장치 탭 (있는 경우)을 확인합니다.
아래 스크린 샷에주의하세요 ?-유리한 옵션을 보여줍니다. 이상적으로는 노란색 느낌표가있는 장치가 없어야합니다.
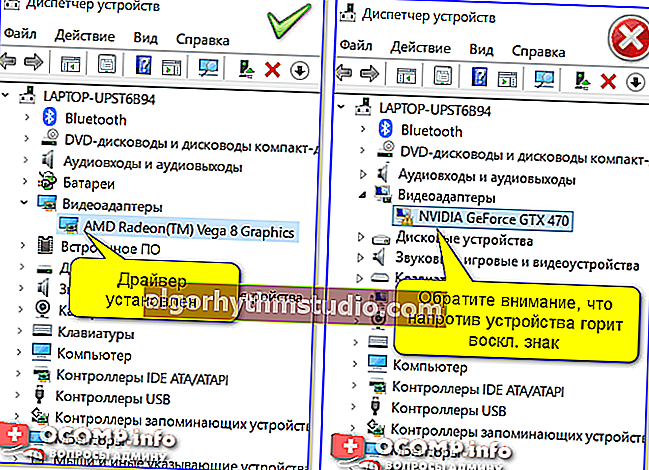
장치 관리자-비디오 어댑터 (왼쪽에는 드라이버가 있고 오른쪽에는 없음)
그런데 노트북이있는 경우 장치 제조업체의 공식 웹 사이트에서 비디오 카드 용 드라이버를 다운로드하는 것이 가장 좋습니다. 제조업체는 종종 특정 랩톱 모델에 대해 올바르게 작동하도록 비디오 드라이버를 수정합니다.
일반적으로 아래에 제공된 링크의 지침에서 비디오 드라이버를 업데이트하는 방법을 찾을 수 있습니다.
? 도와주세요!

AMD, nVidia 및 Intel HD 비디오 카드 용 드라이버를 업데이트하는 방법 : A에서 Z까지-지침을 참조하십시오.
*
❺
파일이 암호화되었습니다 ...
일부 비디오 파일은 암호화 될 수 있습니다.
예를 들어, 비디오 레코더 또는 감시 카메라에 녹화 된 영상을 촬영하면 특수 처리 및 압축 될 수 있습니다. 코덱 (보안상의 이유로 누구도 쉽게 변경하거나 편집 할 수 없습니다.)
이러한 비디오를 재생하려면 먼저 파일이 암호화 된 코덱을 결정해야합니다 (예 : 레코더 모델을 확인하거나 16 진 편집기를 사용하여 수행 할 수 있음).
그런 다음 레코더의 제조업체 웹 사이트에서 필요한 소프트웨어를 다운로드하고 비디오를 엽니 다. 이 문제는 이전 기사 중 하나 인 아래 링크에서 자세히 설명합니다.
? 도와주세요!

비디오 레코더 또는 감시 카메라에서 파일을 여는 방법 : 비디오가 재생되지 않습니다.
*
❻
비디오를 재생하려면 Adobe Flash Player가 필요합니다.
여러 사이트에서 일부 플래시 비디오 및 온라인 비디오를 재생하려면 최신 버전의 Adobe Flash Player가 필요합니다 (지원이 곧 종료 될 예정입니다 ...).
그러나 대부분의 브라우저에서 Flash Player는 기본적으로 비활성화되어 있습니다 (때로는 전혀 설치되지 않음). 따라서 혹시라도 여기에 몇 가지 메모 (?)를 권장합니다.
? 도와주세요!

1) Adobe Flash Player를 올바르게 업데이트하는 방법.
2) 브라우저에서 Adobe Flash Player 차단을 해제하는 방법 : Chrome, Firefox, Opera, Edge, Yandex
*
부가 기능은 언제나처럼 편리합니다!
모두 제일 좋다!
?
최초 게시일 : 2019 년 3 월 4 일
수정 : 2020 년 11 월 4 일
