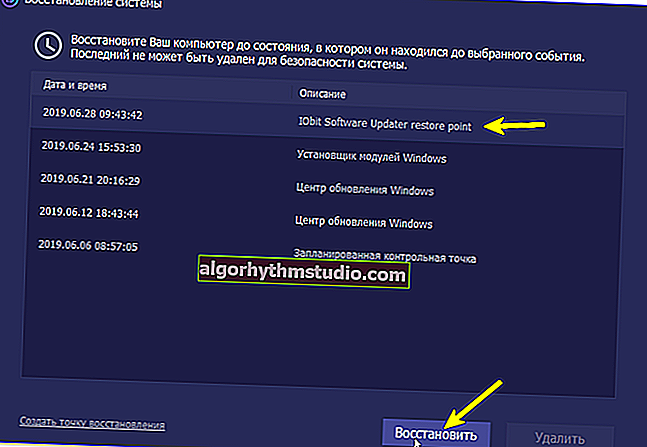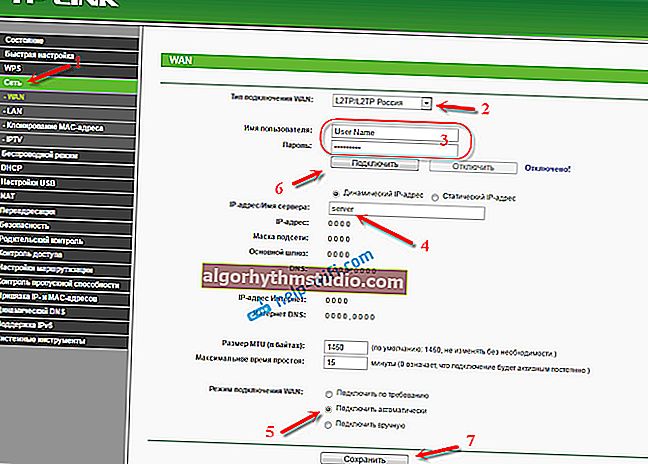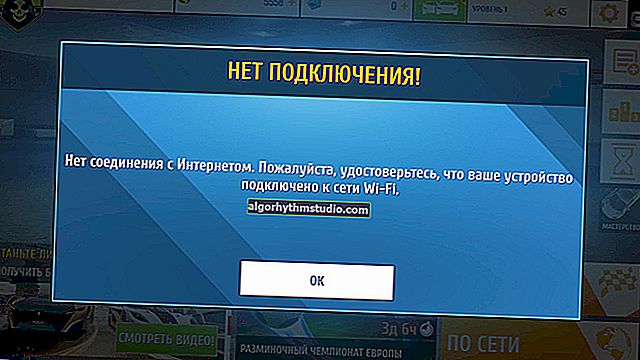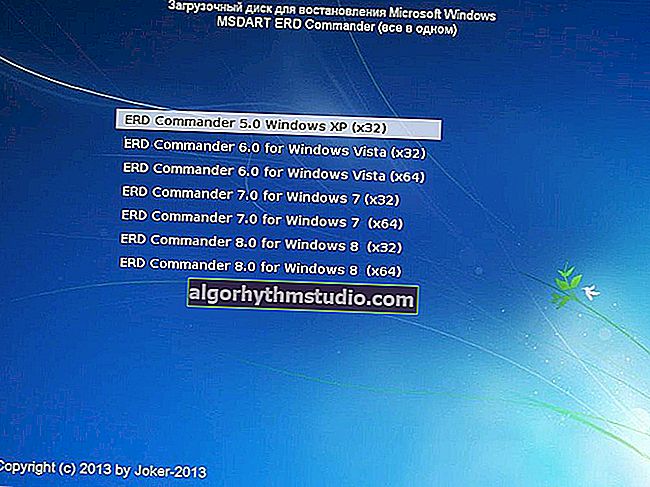컴퓨터 모뎀으로 사용되는 Android 휴대폰 (USB 사용). 그리고 전화로 배포 할 때 인터넷이 작동하지 않으면 어떻게해야합니까?
 좋은 시간!
좋은 시간!
거의 모든 최신 Android 스마트 폰은 테 더링 모드에서 작동 할 수 있습니다. 3G / 4G (Wi-Fi) 인터넷을 컴퓨터 또는 노트북과 "공유"(공유)합니다.
그리고 어떤 경우에는 이것에 대한 대안이 없다는 것을 말씀 드려야합니다 (예 : 케이블 연결이없는 작은 지역 센터 또는 아직 설치되지 않은 새 건물에서 ...).
사실, 이후 이 주제는 인기가 많고 항상 많은 질문이 있습니다.이 게시물에서는 모든 것을 정리하고 컴퓨터의 모뎀 모드에서 작동하도록 Android 전화를 설정하는 방법을 간단한 예와 함께 보여 주기로 결정했습니다 (대부분의 일반적인 문제를 분석했습니다).
더 간단한 인식을 위해-자료는 단계별 지침의 형태로 설계되었습니다 (각 작업에 대한 설명 포함).
? 주제에 가깝습니다 (도움말)!
Wi-Fi 또는 Bluetooth 를 통해 Android와 인터넷을 배포하는 방법 -다른 지침
*
안드로이드 폰의 컴퓨터 모뎀
연결 및 구성 방법
? 1 단계
예를 들어 네트워크 케이블이 연결되지 않은 PC (랩톱을 가져갈 수 있음)를 가져 왔습니다. 사용 가능한 연결이 없으면 네트워크 아이콘 상태 ? (Windows 10 설치됨)를 참조하십시오.
? 그건 그렇고!
트레이에 네트워크 아이콘이없는 경우-이 참고 사항을 참조하십시오.

연결되지 않음-사용 가능한 연결 없음
*
? 2 단계
전화를 컴퓨터의 USB 포트에 연결합니다 (두 장치가 모두 켜져 있는지 확인합니다).

PC의 USB 포트에 전화기 연결
*
? 3 단계
그런 다음 Windows 10 창 하단에 새 장치가 연결되었다는 알림이 표시됩니다 (적어도 더 이상 나쁘지는 않습니다. USB 포트가 작동하고 OS가 전화를 "보았다"는 의미).
? 도와주세요!
USB 포트가 작동하지 않는 경우 수행 할 작업 (지침)

장치로 수행 할 작업을 선택하려면 클릭하십시오.
일반적으로 연결되면 전화기에 다음과 같은 메시지가 표시됩니다. 장치가 충전 만되거나 파일 작업에 대한 권한을 부여 할 수 있습니다.
"파일 전송" 옵션을 선택하는 것이 좋습니다 (일부 장치에서는 인터넷을 배포하지 않음). ?

파일 전송-권한 부여
*
? 4 단계
그런 다음 전화 설정으로 이동하여 "무선 네트워크 / 테 더링" 섹션을 열고 "USB 테 더링" 모드를 활성화합니다. 아래 예를 참조하십시오. ?

무선 네트워크-USB 테 더링
*
? 5 단계
그 직후 Windows는 새 네트워크 연결을 자동으로 "확인"합니다. 이 경우 트레이의 네트워크 아이콘 (시계 옆)이 활성화되고 상태가 "연결됨"으로 변경됩니다 .

새로운 네트워크가 나타났습니다-연결되었습니다!
실제로 연결이 어떻게 작동하는지 확인하는 것만 남아 있습니다 (제 경우 페이지가 즉시로드되기 시작했습니다 ... ?).

브라우저가 페이지를로드하고 있습니다. 만세!
그런데 갑자기 브라우저가 페이지를로드하지 않으면 Skype 또는 토렌트를 실행하는 등 다른 방법으로 네트워크 작동을 확인하십시오. 때로는 인터넷이 작동하고 브라우저에 웹 페이지가 표시되지 않는 문제가 발생하는 경우가 있습니다 (그런데 블로그에이 문제에 대한 해결책이 이미 있습니다). ?
? 도와주세요!
인터넷이 작동하고 브라우저가 페이지를로드하지 않습니다. 무엇을해야합니까?
*
PC의 인터넷 (전화)이 작동하지 않는 경우 수행 할 작업
? 1 단계
먼저 인터넷이 전화 자체에서 작동하는지 확인하십시오 (원인이 운영자의 일시적인 오류이거나 네트워크 범위를 벗어 났을 수 있습니다 ...).
둘째 , 운영자가 USB / Wi-Fi를 통한 인터넷 액세스 배포를 차단하고 있는지 확인하십시오 (오늘날 이러한 제한은 덜 일반적이지만 일부 관세는 여전히 존재합니다 ?).
참고 : 즉 관세로 인해 휴대 전화에서 인터넷을 무제한으로 사용할 수 있지만 다른 기기에서는 공유 할 수 없습니다.

관세의 특징!
*
? 2 단계
전화 설정을 확인합니다 : 연결된 PC가 표시되는지 여부 (아래 예 참조).

연결 상태 확인
또한 설정에서 트래픽 제한이 있는지 확인하십시오 (Android에는 설정된 제한에 도달하면 자동으로 활성화되는 차단 기능이 내장되어 있습니다 ). 일반적으로이 기능은 교통 통계 섹션에 있습니다. ?

트래픽 절약이 활성화되어 있습니까?
*
? 3 단계
Windows 10에서 네트워크 설정을 재설정 해보십시오. 이렇게하려면 시스템 매개 변수 ( Win + i 조합 )를 열고 "네트워크 및 인터넷 / 상태" 섹션 으로 이동하여 페이지를 아래로 스크롤하면됩니다. 소중한 링크가 있습니다. ?

Windows 10에서 네트워크 재설정
*
? 4 단계
위의 모든 방법이 도움이되지 않았다면 DNS도 변경하는 것이 좋습니다. 이것은 간단하게 수행됩니다 ...
1) 먼저 PC / 노트북에서 모든 네트워크 연결을 열어야합니다. 이렇게하려면 Win + R 을 누르고 "실행" 창에 ncpa.cpl 명령을 입력 한 다음 확인을 클릭합니다.

ncpa.cpl-모든 네트워크 연결보기
2) 다음으로 활성 연결 의 속성 (오른쪽 클릭)을 엽니 다 (일반적으로 빨간색 십자가없이 색상이 지정됨). 정확한 이름을 찾으려면 끌 수 있습니다. 전화하고 다시 연결하십시오.

DNS 구성
3) 그런 다음 "IP 버전 4" 의 속성 을 열고 DNS 서버 (8.8.8.8, 8.8.4.4)를 수동으로 지정해야합니다 (Google의 빠르고 안정적인 DNS이지만 다른 것을 선택할 수 있음).

다음 DNS 주소 사용
*
? 5 단계
경우에 따라 바이러스 백신 및 방화벽 소프트웨어에 의해 인터넷 액세스가 차단 될 수 있습니다. 타사 제품을 설치 한 경우 문제의 원인을 진단하고 검색하는 동안 해당 제품을 비활성화 하십시오.

1 시간 동안 Avast 바이러스 백신 비활성화
진단 마법사를 시작하려면-Windows 10에서 트레이의 네트워크 아이콘을 마우스 오른쪽 버튼으로 클릭하십시오. 그 후 연결 설정 단계에서 발생하는 대부분의 일반적인 문제를 자동으로 확인하고 해결합니다.

네트워크 문제 진단
그런데 진단은 다른 방법으로 시작할 수 있습니다. 먼저 OS 매개 변수 (Win + i)를 열고 "업데이트 및 보안 / 문제 해결 / 인터넷 연결" 섹션으로 이동 합니다. ?

문제 해결-Windows 10 설정
*
주제에 대한 추가 및 의견을 환영합니다!
나는 지금 내 심에 모든 것을 가지고 있습니다. 행운을 빕니다!
?