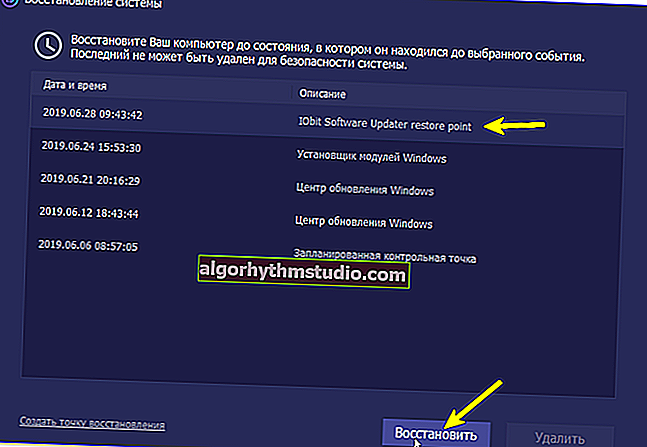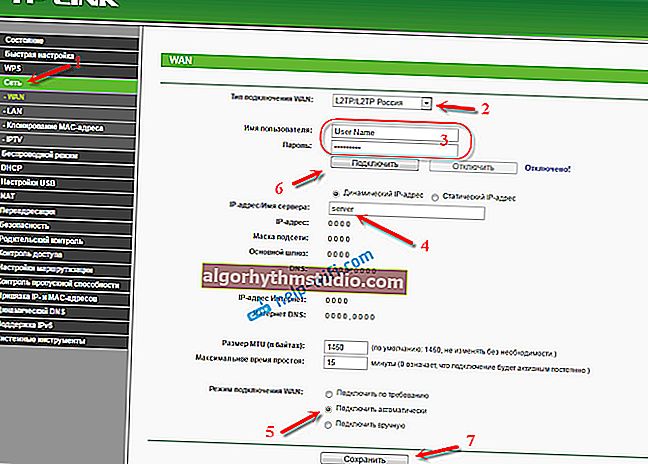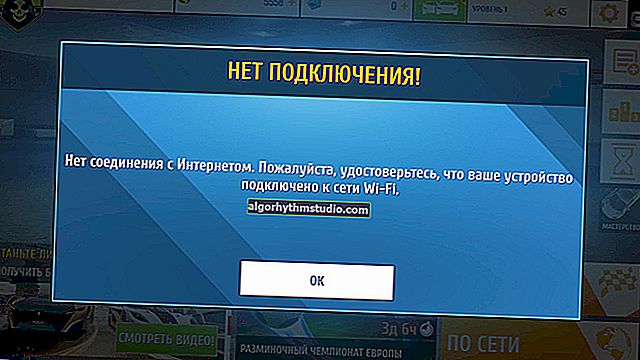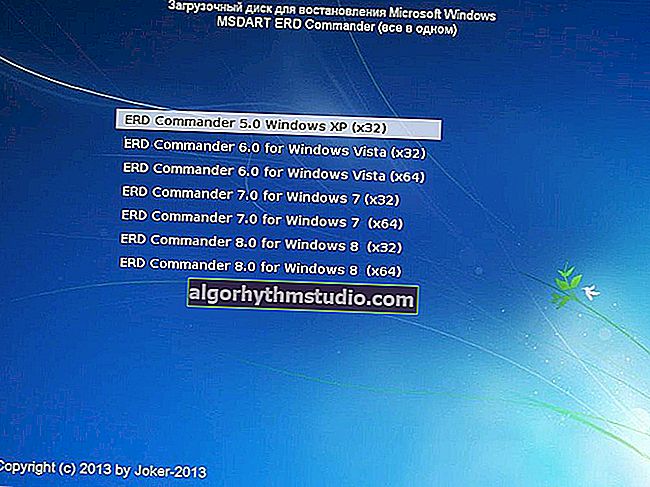Excel에서 셀 편집을 방지하는 방법-잘못된 데이터 입력 방지
 좋은 시간!
좋은 시간!
사무실 업무에서는 여러 사람이 한 번에 변경 (네트워크에서 공유)하는 일종의 공유 Excel 문서를 만들어야하는 경우가 많습니다.
물론 사용자들 사이에서 모든 사람이 PC에 정통한 것은 아니며 부정확 한 행동이 문서를 망칠 가능성이 높습니다 ... ?
이 문제에 대한 좋은 해결책은 특정 셀이 편집되지 않도록 보호하는 것입니다. 사용자가 허용 된 위치에서만 문서를 수정할 수 있습니다!
사실 이것은 오늘의 기사가 될 것입니다. ?
참고 : 기사의 모든 스크린 샷은 MS Office 2019로 제작되었습니다. Microsoft의 공식 제품을 사용할 수없는 경우 해당 아날로그를 사용할 수 있습니다. //ocomp.info/chem-zamenit-word-i-excel.html
*
Excel에서 셀 보호
❶
1 단계
Excel에서 셀을 편집 및 변경하지 못하도록 보호하려면 도구를 사용하여 전체 시트 를 보호해야합니다 . 그러나 기본적 으로이 경우 Excel은 모든 셀을 잠그므로 그다지 적합하지 않습니다 ...
따라서 먼저 편집을 허용 할 셀 (행 / 열)을 선택한 다음 마우스 오른쪽 버튼으로 클릭하고 '셀 서식'메뉴를 클릭해야 합니다 . 아래 예를 참조하십시오.

셀 형식
❷
2 단계
그런 다음 '보호' 메뉴 에서 '보호 된 셀' 항목 옆의 체크 박스를 선택 취소합니다 . 확인을 클릭하십시오.

보호 된 세포
❸
3 단계
그런 다음 "검토" 메뉴로 이동하여 " 시트 보호" 도구를 활성화합니다 . Excel 메뉴는 아래 스크린 샷에 나와 있습니다.

시트 보호
그런 다음 비밀번호를 입력하고 사용자가 시트로 수행 할 수있는 작업의 확인란을 선택합니다 (모든 항목을 기본값으로 둘 수 있음).

비밀번호 입력
❹
4 단계
사실 그게 다야!
사전에 표시 한 셀 (1 단계)에서 보호를 제거했습니다. 모든 숫자와 값을 입력 할 수 있습니다. 다른 경우 Excel에서 입력을 차단하고 시트에서 보호를 제거하도록 요청합니다. 편리하게?!

보호가 작동합니다!
❺
5 단계
또한 Excel을 사용하면 특정 값만 셀에 입력 할 수 있습니다. 예를 들어 1에서 100 사이의 숫자! ( "바보"로부터 추가 보호).
이것이 어떻게 수행되는지 간단한 예를 보여 드리겠습니다 ...
먼저 행 / 열 (또는 셀만)을 선택하고 "데이터" 메뉴로 이동 하여 "데이터 유효성 검사" 도구를 클릭해야합니다 (아래 스크린 샷에 표시됨).

입력 단계에서 데이터 유효성 검사
다음으로 매개 변수에서 값 유형, 최소 및 최대를 설정하고 힌트를 입력합니다. 아래 예를 참조하십시오.

유효한 값 범위 지정
그 후 "우리 셀"에 커서를 놓으면 즉시 1에서 100까지 입력 할 수 있다는 메시지가 표시됩니다 (다른 사람이 입력하면 오류가 표시됩니다 ?).

확인 작동 방식
참고 : 물론 내 숫자 범위 대신 다른 숫자를 지정하거나 다른 것을 입력 할 수도 있습니다.
일반적으로 교육 수준이 다른 사용자가 문서 작업을 할 수 있도록하려는 경우 매우 유용한 도구입니다.
*
오늘은 여기까지입니다. 행운을 빕니다!
?