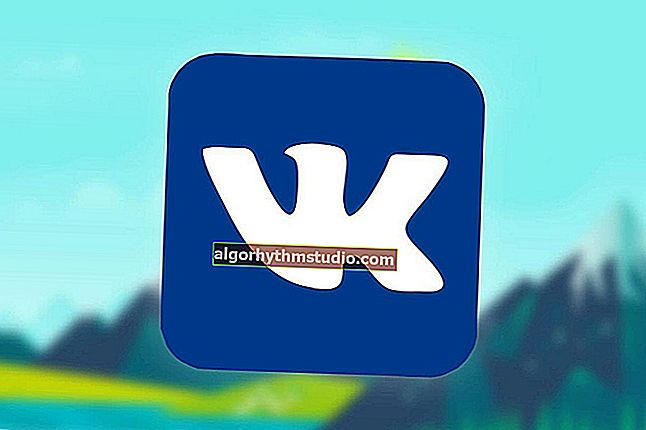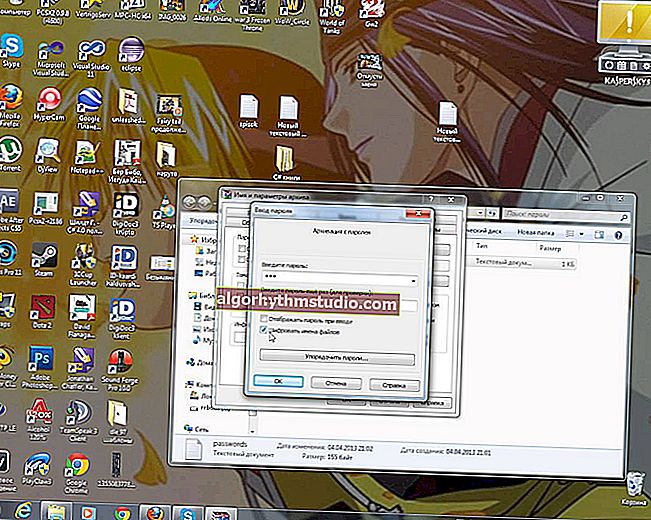Windows 10에서 게임 바를 비활성화하는 방법, 그렇지 않으면 수직 동기화, 이방성 필터링 등에 대한 비디오 드라이버 설정이 작동하지 않고 게임 속도가 느려집니다.
 모두 좋은 시간.
모두 좋은 시간.
최근에 나는 Windows 10에서 게임 바가 활성화되어 있다는 사실로 인해 비디오 드라이버의 일부 설정이 게임에서 작동하지 않는 것을 여러 번 만났습니다 ...이 이유는 아직 명확하지 않지만 상황에서 빨리 벗어날 수 있습니다. 이 패널 비활성화 ? ...
*
참고 : 일반적으로 게임 패널 (DVR)은 게임에서 비디오를 녹화하고 스크린 샷을 만드는 데 사용됩니다 (Win + G 키로 호출).
물론 꺼진 후에. 이러한 작업을 수행하려면 대체 프로그램이 필요합니다.
*
아래 메모에서이 작업을 수행 할 수있는 여러 가지 방법을 제공합니다 (다른 버전의 Windows 10).
그래서...
? 그건 그렇고!
속도를 높이고 최적화하는 또 다른 좋은 옵션은 특별 광고를 사용하는 것입니다. Windows 10 LTSC 버전. 최적화되어 있으며 Store, Edge, Cortana, OneDrive없이 제공됩니다 (Pro보다 빠름!)
*
게임 바 비활성화
? 옵션 1
문제를 해결하는 가장 신뢰할 수있는 방법은 그룹 정책 편집기를 사용하는 것입니다 (Windows 10의 가정용 버전에서는 작동하지 않음).
편집기를 호출하려면 : Win + R을 누르고 ( "실행"창이 나타나야 함) gpedit.msc 명령을 사용하십시오 .
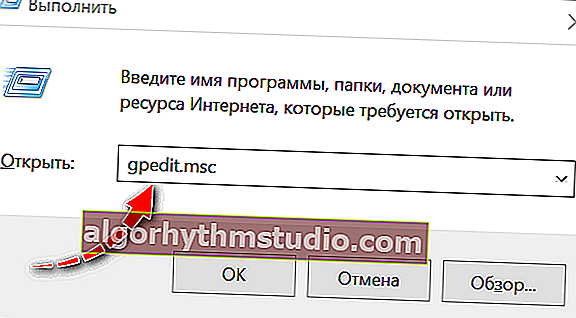
gpedit.msc-그룹 정책 편집기 시작
참고 : "해당 명령이 없거나 사용할 수 없습니다"라는 오류가 나타나면 문서에서 다음 옵션을 참조하십시오 (이 방법은 사용할 수 없음).
*
그런 다음 "컴퓨터 구성 / 관리 템플릿 / Windows 구성 요소" 섹션을 엽니 다 . 여기에서 "Windows 게임 녹화 및 브로드 캐스트"탭 (?)을 찾아야합니다.
그런 다음 정책 설정을 엽니 다 (화살표 4 참조).

PC 구성-로컬 그룹 정책 편집기
옵션에서 슬라이더를 "사용 안함" 모드로 설정하고 설정을 저장 한 다음 컴퓨터를 다시 시작 합니다.

장애인!
게임 패널이 필요한 경우 동일한 옵션을 다시 열고 슬라이더를 "사용"으로 설정하십시오 .
*
? 옵션 2
Windows 10 설정을 열어야합니다 (제어판과 혼동하지 마십시오!). 이를 위해 Win + i 조합을 사용할 수 있습니다 .
그런 다음 "게임" 섹션으로 이동합니다 .

Windows 설정-게임 섹션
에서 "X 박스 게임 바"탭, 슬라이더 전환 "꺼져." (?).

게임 바가 비활성화되었습니다!
BTW, 나는 또한 추가를 권장합니다. 떨어져서 게임 모드 (어떤 경우에는이 최적화가 방해가되기도합니다 ...).

게임 모드
*
? 옵션 3
세 번째 방법으로 레지스트리에서 여러 매개 변수를 조정하는 것이 좋습니다. 이 옵션은 보편적이며 거의 모든 버전의 Windows에서 작동합니다.
레지스트리 편집기를 열려면 Win + R을 누르고 regedit (?) 명령을 사용하십시오 .

regedit-레지스트리 편집기 열기
다음으로 아래 브랜치를 열고 (?) "AppCaptureEnabled" 매개 변수를 변경 해야합니다. "0"으로 설정합니다.
컴퓨터 \ HKEY_CURRENT_USER \ SOFTWARE \ Microsoft \ Windows \ CurrentVersion \ GameDVR

"AppCaptureEnabled"를 "0"으로 번역
(?) 브랜치 의 "GameDVR_Enabled" 매개 변수 에 대해서도 동일하게 수행해야합니다 .
컴퓨터 \ HKEY_CURRENT_USER \ 시스템 \ GameConfigStore

"GameDVR_Enabled"는 "0"으로 번역됩니다.
그 후 레지스트리 편집기를 닫고 컴퓨터를 다시 시작하십시오 ...
*
? 추신
그건 그렇고, 문제를 해결하는 데 게임 패널을 비활성화해도 도움이되지 않으면 다른 여러 가지 사항에주의하십시오.
- 게임이 전체 화면 모드에서 실행 중인지 확인하십시오 (일부 게임은 기본적으로 창 모드에서 실행될 수 있음 ?).
- 비디오 드라이버 제어판에서 매개 변수를 확인하십시오. "애플리케이션 설정 사용" 모드 를 설정하고 게임 자체에서 원하는 옵션을 설정하는 것이 좋습니다.
- 비디오 카드 용 드라이버를 확인하고 ? 업데이트하는 것은 불필요합니다 (예 : OS 업데이트 후 현재 버전의 Windows에서 드라이버가 올바르게 작동하지 않을 수 있음).

창 모드-WOW 게임 설정 스크린 샷
*
추가 기능을 환영합니다 (미리 감사합니다)!
글쎄, 지금은 그게 다야, 행운을 빕니다!
?