노트북에서 스크린 샷을 찍는 5 가지 방법
 좋은 날!
좋은 날!
종종 랩톱으로 작업 할 때 다른 사용자에게 표시하기 위해 화면을 만들어야합니다 (예 : 다양한 종류의 오류를 해결하거나 문서 / 프로젝트에서 함께 작업 할 때).
그러나 모든 사용자가 바로이 작업을 수행 할 수있는 것은 아닙니다. 키보드에 탐나는 "화면 인쇄" 버튼이 없는 경우 누르는 것처럼 보이지만 아무 일도 일어나지 않습니다.
이 짧은 기사에서는 스크린 샷을 만드는 빠르고 효과적인 방법을 알려 드리고자합니다. 나는 메모가 매우 유용하다고 생각합니다 (특히 문제가 긴급하고 실수로 괴롭히는 경우 ...).
그래서...
? 도와주세요!
게임 화면의 스크린 샷이나 비디오 프레임 (화살표 및 설명 포함)을 찍으려면이 참고 사항을 참조하십시오.
*
노트북에서 스크린 샷 찍기
방법 1 : Print Screen 키 사용
따라서 위에서 말했듯이 거의 모든 키보드 (클래식 유형)는 스크린 샷을 찍을 수있는 키를 제공합니다. 일반적으로 "Print Screen"이라고 합니다.
그러나 랩톱에서는 "Prnt Scrn" , "Prt Sc" 및 기타 파생어 의 약어 중 일부를 찾을 수 있습니다 . 그래서 많은 초보자들이 단순히 "Prt Sc"가 "인쇄 화면" 이라는 사실을 깨닫지 못하는 것 같습니다 .
(일반적으로 "Prt Sc"키는 키보드의 오른쪽 상단 모서리, F12 ... 버튼 근처에 있습니다.)
따라서 스크린 샷을 찍으려면이 버튼을 한 번만 클릭하십시오! 화면에 있던 모든 내용이 버퍼 (즉, 컴퓨터 메모리)에 저장됩니다. 아래 예를 참조하십시오.

보도 자료 Prt Sc
캡처 한 스크린 샷을 "보려면"그림판 또는 Word 프로그램을 연 다음 Ctrl + V 키 조합을 누릅니다 ( "붙여 넣기"작업) .
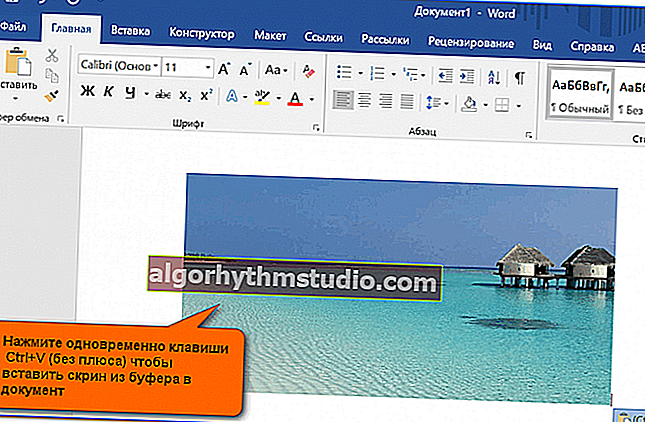
문서에 화면 삽입 ...
?주의하세요!
랩톱에서 작업 할 때 클립 보드에 스크린 샷을 배치하려면 "Prt Sc"버튼 하나를 누르는 것만으로는 충분하지 않습니다 (일부 장치에서는이 키의 작동이 BIOS 설정에서 제한됨).
따라서 첫 번째 방법으로 화면을 만들지 못한 경우 "Fn + Prt Sc" 버튼을 동시에 눌러보십시오 (참고 : 더하기 및 따옴표 제외). 아래 예 ?.

Prt Sc 및 Fn을 누릅니다.
그런 다음 같은 방법으로 Word 또는 Paint를 시작하고 "붙여 넣기" 작업을 수행해보십시오 .
또한 전체 화면을 캡처하지 않고 하나의 활성 창만 캡처하려면 "Fn + Alt + Prt Sc" 조합을 사용할 수 있습니다 . 아래 예 ?.

Prt Sc, Fn 및 Alt를 누릅니다.
*
방법 2 : 가위 도구 (Windows)
Windows 7, 8, 10에는 스크린 샷 작업을위한 편리한 "가위" 도구가 있습니다. 이 프로그램을 실행하려면 "시작"메뉴를 사용하거나 검색 상자에 이름을 입력하기 만하면됩니다 (아래의 Windows 10 예).

가위 시작 (방법 1)
또한 보편적 인 방법을 사용하여 "가위"를 시작할 수 있습니다.
- 먼저 "실행" 창이 나타나도록 Win + R 을 눌러야 합니다 .
- 그런 다음 "열기" 줄에 SnippingTool.exe 를 삽입 합니다.
- 확인을 클릭합니다.

SnippingTool.exe-가위 실행 (방법 2)
프로그램 창이 열리면 즉시 "만들기"를 클릭 할 수 있습니다 . 아래 예를 참조하십시오.

만들기 (가위)
그런 다음 마우스를 사용하여 스크리닝 할 영역을 선택하기 만하면됩니다 (아래 예).

원하는 지역을 선택하십시오
원하는 영역을 선택하면 "Scissors" 프로그램 창에 나타납니다 . 이제 결과 화면을 저장할 수 있습니다 ( "Ctrl + S"버튼 조합).

결과 화면은 이미 저장할 수 있습니다.
• 그래도 참고 스크린 샷 에서 가위가 (윈도우 10) 3D 페인트로 보낼 수 있습니다. 그런데 Paint 3D의 도움으로 그림을 완성하고 인식을 넘어서 변경할 수 있습니다 ...

또는 화면을 Paint 3D로 전송하여 변경할 수 있습니다!
*
방법 3 : 스크린 샷 사용
이제 사진, 그림, 스크린 샷 등 그래픽 작업 전용으로 설계된 상당히 많은 프로그램이 있습니다. 이 다양성 중에는 스페셜이 있습니다. 화면 생성과 편집을 모두 용이하게하는 프로그램.
일반적으로 이러한 소프트웨어를 스크린 샷터 라고 합니다. 이 카테고리에서 가장 유명한 제품은 GreenShot, FastStone Capture, Fraps, Snagit, Light Shot 등입니다.
? 도와주세요!

이 기사에서 제가 제공 한 최고의 스크린 샷 프로그램 (상위 10 개) ?
일반적으로 이러한 소프트웨어를 설치 한 후 Print Screen 버튼을 클릭 한 다음 화면에서 원하는 영역을 선택하면 스크린 샷의 미니 편집기에 표시됩니다.
예를 들어, GreenShot 프로그램이 작동하는 방식입니다 (아래 화면 참조). 나는 그것을 시작하는 것이 좋습니다 ...

GreenShot 그래픽 편집기 (화면 인쇄를 클릭하고 화면의 원하는 영역을 캡처 한 후 즉시 열림)
그런 다음 남은 것은 화면을 편집 (예 : 화면에 화살표 추가)하고 저장하는 것입니다. 편리하게? 편리하게! ?
*
방법 4 : 특별. Windows 10 기능
최신 Windows 10 운영 체제가 설치된 경우 다른 방법으로 스크린 샷을 만들 수 있습니다.
옵션 1
"Win + Prt Sc" 버튼 조합을 누릅니다 . 화면이 잠시 어두워졌다가 (잠시 동안) 원래 상태로 돌아갑니다.

Windows 10 : Win + Print Screen을 눌러 화면을 이미지 폴더에 저장합니다.
이 순간 화면에 있던 모든 내용은 "사진 / 스크린 샷" 폴더에 저장된 화면에 캡처됩니다 . 아래 예를 참조하십시오 ?.

이 컴퓨터-이미지

스크린 샷
옵션 # 2 : 게임에서 스크린 샷을 찍으려는 경우
- 먼저 원하는 게임을 시작하십시오.
- 그런 다음 Win + G 버튼 조합을 누릅니다 (게임 메뉴가 나타납니다).
- 게임 메뉴에서 "Take a screenshot" 버튼을 클릭합니다 (아래 예 참조).
- 모두! 화면이 디스크에 저장되었습니다. 편리하게!

Windows 10 (Win + G)의 게임 바
나중에 스크린 샷을 찾을 위치를 모르는 사람이 있으면 Windows 설정을 열고 "게임" 섹션, "게임 DVR" 탭을 차례로 엽니 다 .
실제로이 창에서 스크린 샷이 기본적으로 저장되는 폴더 (아래의 "3"영역 참조)를 찾을 수 있습니다. 변경하거나 열 수 있습니다.

게임에서 저장 한 스크린 샷은 어디에 있습니까 (Windows 10)
*
방법 5 : add를 사용합니다. Yandex 디스크 기능!
Yandex Disk는 편리한 네트워크 저장소 일뿐만 아니라 2-3 번의 클릭으로 고품질 스크린 샷을 만들 수있는 기능도 있습니다.
? 도와주세요!

Yandex Disk : 사용 방법, 파일, 사진 업로드 및 다운로드. 내 문서 사본의 자동 생성을 설정하는 방법-지침 참조
화면을 만들려면 :
- 먼저 마우스 오른쪽 버튼으로 트레이의 디스크 아이콘을 클릭합니다.
- 컨텍스트 메뉴에서 "스크린 샷 / 영역의 스크린 샷 찍기"를 선택합니다 .
- 그런 다음 캡처하려는 화면 영역을 선택하십시오.

Yandex 디스크-스크린 샷 만들기
선택 직후 편집기에이 섹션이 표시됩니다 (아래 예 참조). 화면 자르기, 화살표 / 모양 등을 넣을 수 있습니다. 편집 후 "저장" 버튼을 클릭합니다 .

화면이 준비되면 "저장"을 클릭하십시오.
일반적으로 그게 다입니다. 화면이 Yandex 디스크의 "screenshots" 폴더에 저장됩니다 (아래 예 참조).

화면이 Yandex 디스크에 저장되었습니다.
이제 1-2 번의 마우스 클릭으로 친구 (예 :)와 공유하거나 원하는 문서에 삽입 할 수 있습니다.
*
그게 다야. 추가 해주셔서 미리 감사드립니다!
행운을 빕니다!
?
첫 발행 : 2019 년 1 월 4 일
수정 : 2020 년 1 월 5 일






