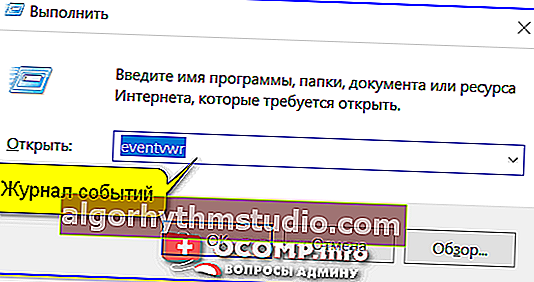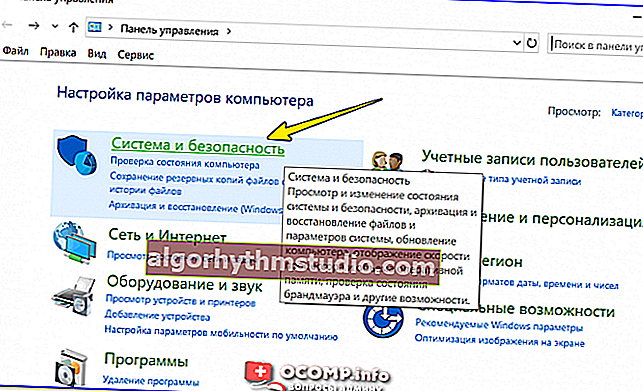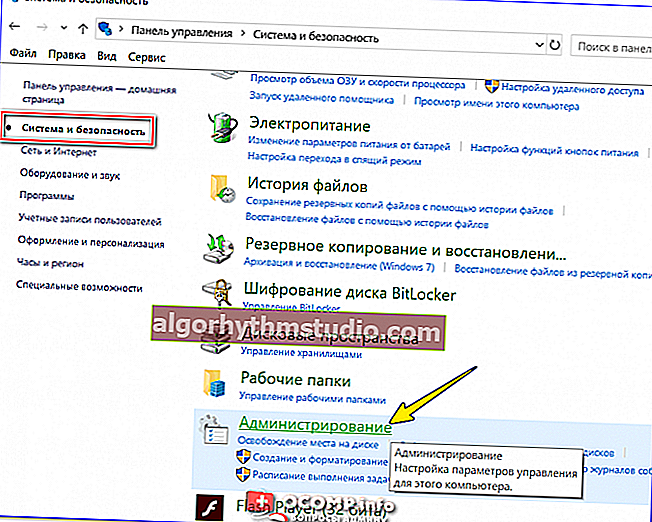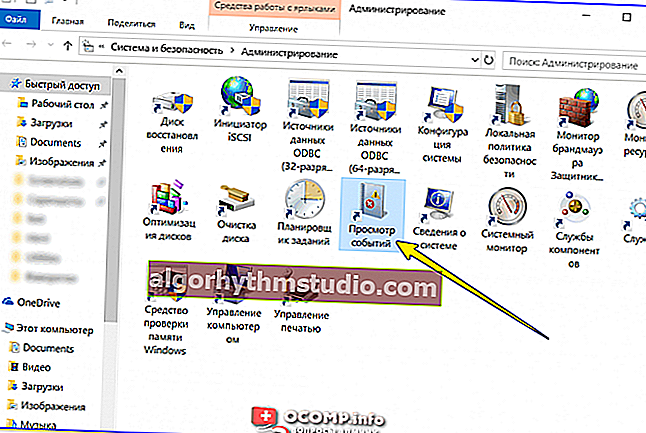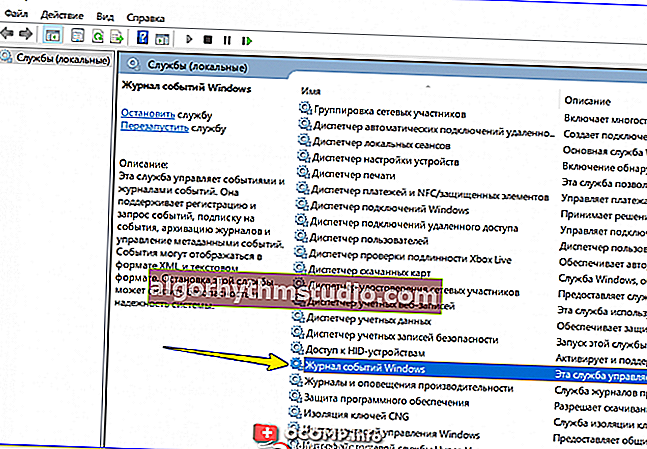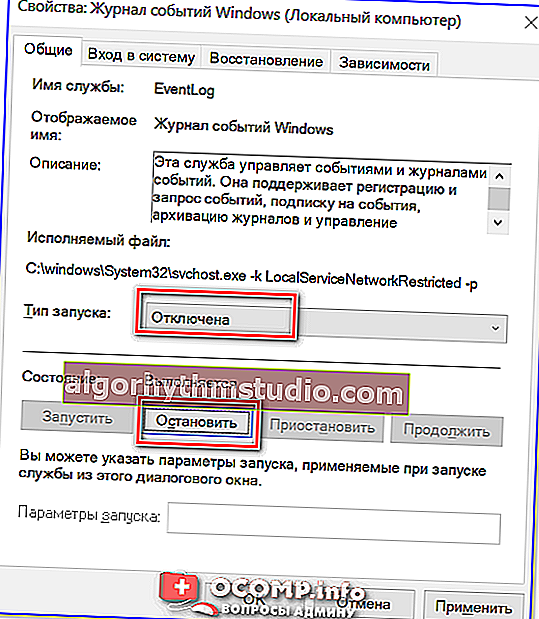Windows 이벤트 로그 :이를 열고 오류에 대한 정보를 찾는 방법
 좋은 날!
좋은 날!
컴퓨터에서 아무것도하지 않더라도 Windows OS 작동 중에 데이터의 일부를 스페셜에 기록합니다. 문서 (로그 또는 시스템 로그라고도 함). 일반적으로 PC 켜기 / 끄기, 오류, 업데이트 등과 같은 다양한 이벤트가 하위 레코드에 속합니다.
물론 어떤 경우에는 이러한 레코드가 매우 유용 할 수 있습니다. 예를 들어 오류, 블루 스크린, 갑작스러운 재부팅 등의 원인을 찾을 때. 비공식 버전의 Windows가 설치되어있는 경우 로그가 비활성화 될 수 있습니다.
일반적으로이 게시물에서는 Windows에서 이벤트 로그 작업의 기본 사항 (예 : 진단에 도움이 될 오류 및 코드를 찾는 방법)을 보여줍니다.
그래서...
*
이벤트 로그 작업 (초보자 용)
❶
여는 방법
옵션 1
이 옵션은 보편적이며 모든 최신 버전의 Windows에서 작동합니다.
- Win + R 버튼 조합을 누르면 "실행"창이 나타납니다.
- eventvwr 명령을 입력하고 확인을 누릅니다 (참고 : 작업 관리자 (Ctrl + Shift + Esc)를 사용할 수도 있습니다.- "파일 / 새 작업"메뉴를 클릭 하고 동일한 eventvwr 명령을 입력합니다 ).
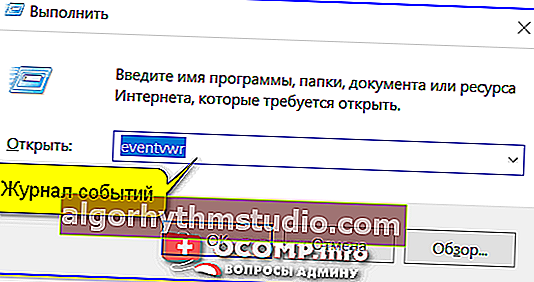
eventvwr-이벤트 로그를 호출하는 명령
- 그런 다음 "이벤트 뷰어" 창이 표시 되어야합니다. 왼쪽 열에 모든 종류의 Windows 로그가 포함되어 있습니다.

이벤트보기
옵션 2
- 먼저 제어판을 열고 "시스템 및 보안" 섹션으로 이동해야합니다 .
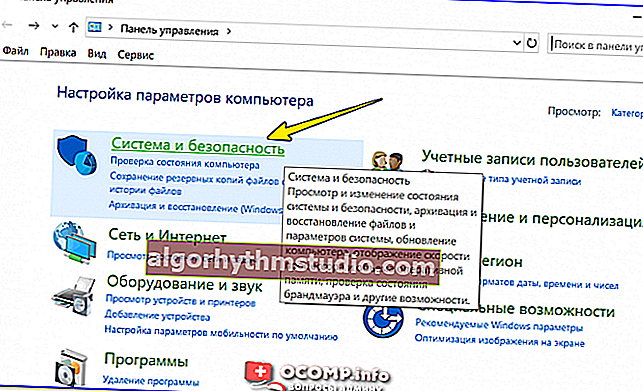
시스템 및 안전
- 그런 다음 "관리" 섹션으로 이동해야합니다 .
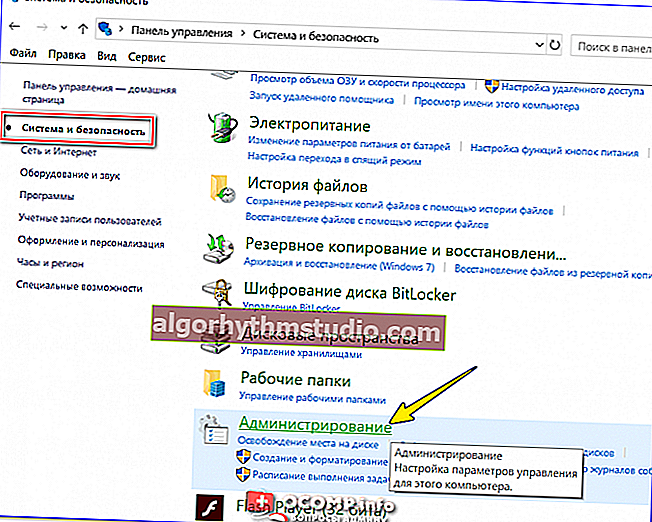
관리
- 그런 다음 "이벤트 뷰어" 바로 가기를 클릭합니다 .
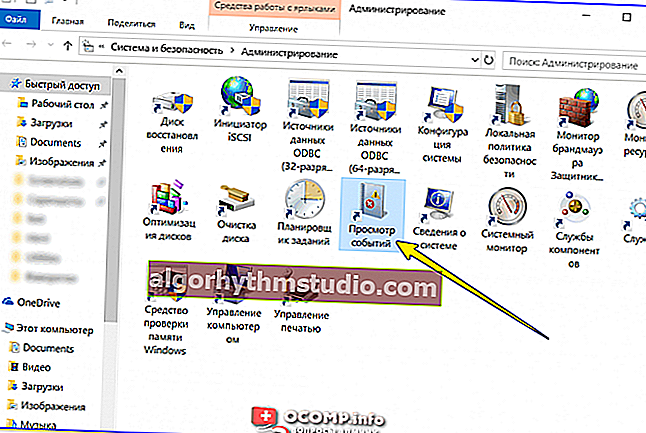
이벤트 뷰어-관리
옵션 3
Windows 10 사용자와 관련이 있습니다.
1) 작업 표시 줄에서 "돋보기"아이콘을 클릭하고 검색 상자에 "이벤트"를 작성하면 Windows OS에서 로그 링크를 제공합니다 (아래 스크린 샷 참조).

Windows 10-이벤트
2) 다른 방법 : Win + X 조합을 누르십시오. 메인 도구에 대한 링크가있는 메뉴가 나타나며 그 중에 이벤트 로그가 있습니다.

Win + X-메뉴 호출
❷
Windows 로그

Windows 로그
가장 유용한 (최소한 초보 사용자에게는) "Windows 로그" 섹션 (위의 스크린 샷에 강조 표시됨)이 있습니다. 종종 여러 가지 문제가 발생하면 그것을 공부해야합니다.
여기에는 5 개의 탭이 있으며 그 중 "응용 프로그램", "보안", "시스템"의 세 가지 주요 탭이 있습니다. 그들에 대한 몇 마디 더 자세히 :
- "응용 프로그램"-프로그램 작동으로 인해 발생하는 모든 오류 (및 경고)가 여기에 수집됩니다. 이 탭은 애플리케이션이 불안정한 경우에 유용합니다.
- "시스템"-이 탭에는 Windows OS의 다양한 구성 요소 (모듈, 드라이버 등)에서 생성되는 이벤트가 포함됩니다.
- "보안"-시스템 보안과 관련된 이벤트 (계정 로그인, 폴더 및 파일에 대한 액세스 권한 배포 등).
❸
오류를 찾고 보는 방법 (중요한 오류 포함)
Windows는 로그에 많은 다른 정보를 기록한다고 말해야합니다 (이 중 하나를 열어 확인할 수 있음). 너무 많은 항목 중에서 올바른 오류를 찾는 것은 쉽지 않습니다. 그리고 여기에서 스페셜이 제공됩니다. 필터. 아래에서 간단한 사용 예를 보여 드리겠습니다.
따라서 먼저 원하는 저널 (예 : "시스템")을 선택한 다음 "현재 저널 필터링" 도구에서 오른쪽 열을 클릭해야합니다 .

시스템-현재 로그 필터 / 클릭 가능
그런 다음 날짜, 이벤트 수준 (예 : 오류)을 지정하고 확인을 클릭합니다.

심각한 오류
결과적으로 필터링 된 이벤트 목록이 표시됩니다. 날짜와 시간을 보면 관심있는 오류를 정확히 찾을 수 있습니다. 예를 들어, 내 예에서 컴퓨터를 다시 시작하는 오류를 발견했습니다 (오류 코드와 자세한 설명 덕분에 Microsoft 웹 사이트에서 해결책을 찾을 수 있습니다).

모든 오류는 발생 날짜 및 시간별로 표시됩니다. / 클릭 가능
그. 예에서 볼 수 있듯이 이벤트 로그를 사용하면 PC의 다양한 문제를 해결하는 데 매우 유용합니다.
❹
이벤트 로그를 비활성화 할 수 있습니까?
할 수있다! 필요한가요? (내가 도울 수는 없지만 많은 사람들이 이것이 디스크 공간의 일부를 절약 할 수 있고 시스템이 더 반응하고 하드 디스크에 대한 부하를 줄일 수 있다고 믿습니다)
이벤트 로그를 비활성화하려면 다음이 필요합니다.
- "서비스"를 엽니 다 (이렇게하려면 Win + R 을 누르고 services.msc 명령을 입력 한 다음 확인을 클릭합니다).

서비스 열기-services.msc (범용 방법)
- 그런 다음 Windows 이벤트 로그 서비스를 찾아서 열어야합니다.
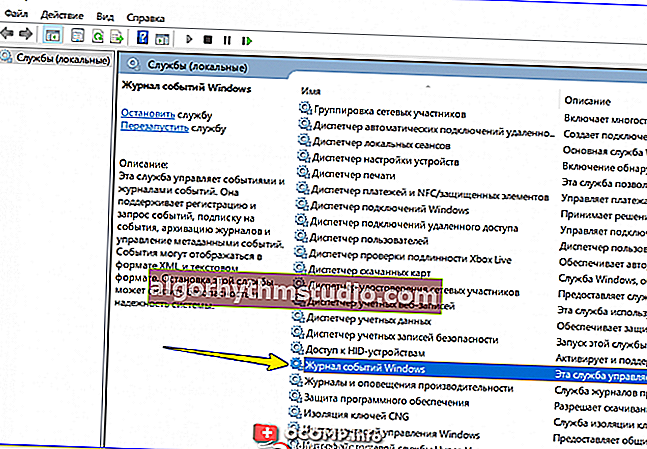
서비스-이벤트 로그
- 그런 다음 시작 유형을 "비활성화" 모드로 전환 하고 "중지" 버튼을 누릅니다 . 그런 다음 설정을 저장하고 컴퓨터를 다시 시작하십시오.
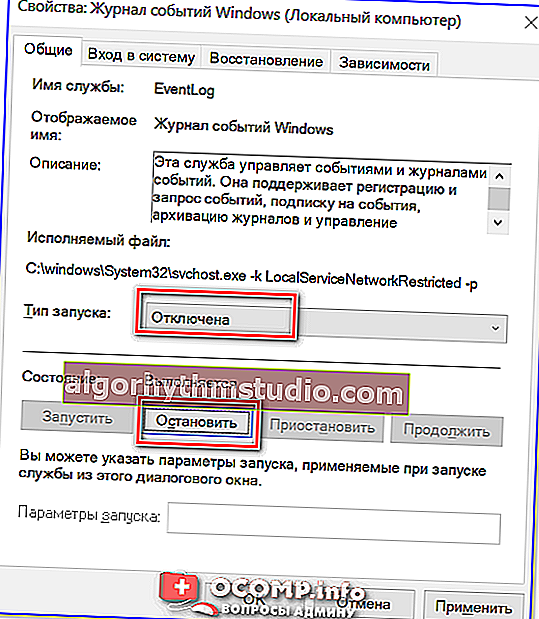
비활성화 됨-중지
*
그게 다야, 행운을 빕니다!
✌