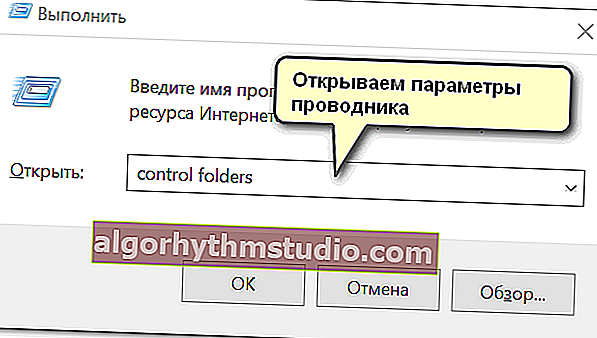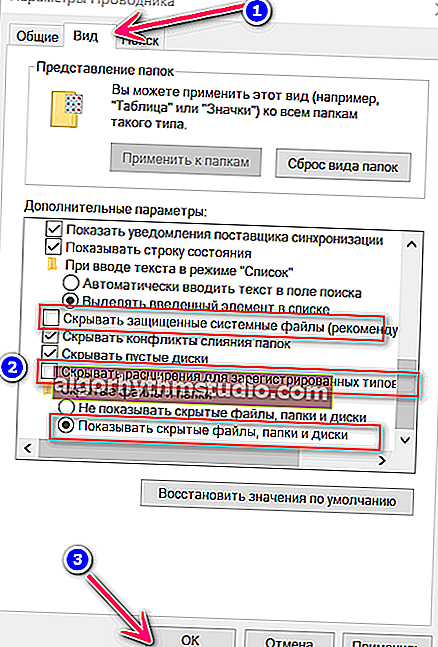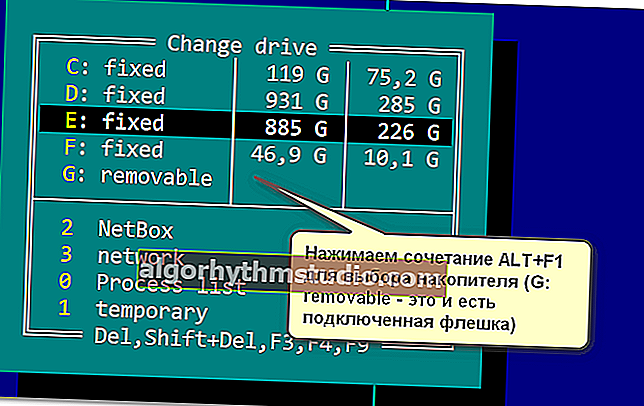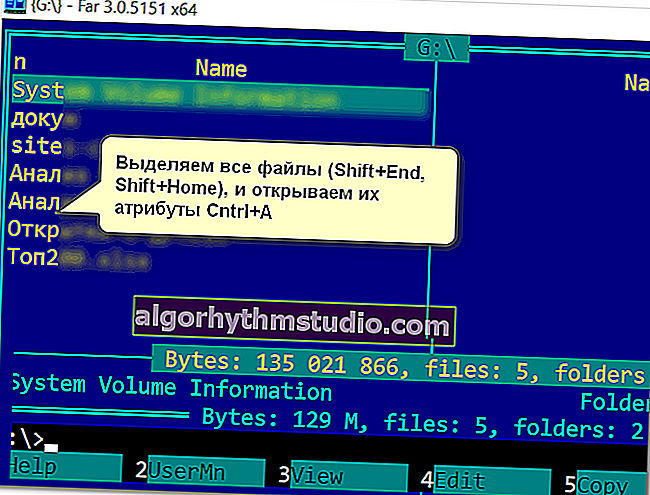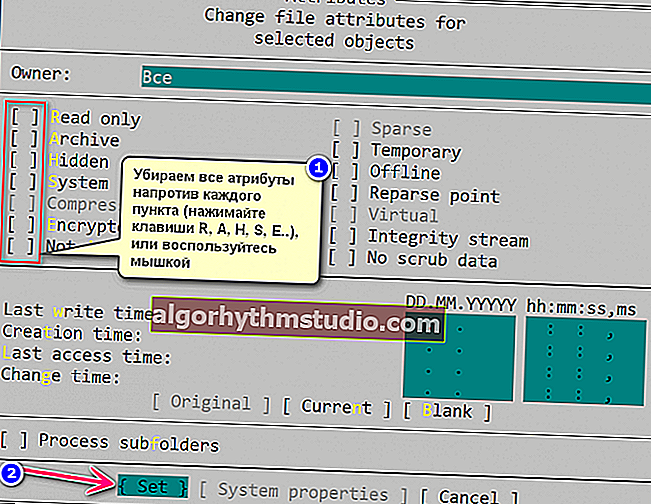파일과 폴더는 플래시 드라이브에 표시되지 않습니다 (이전에 있었음).

사용자 질문
여보세요.
내 플래시 드라이브에 다른 문서와 폴더가 있습니다. 시스템을 다시 설치 한 후 동일한 플래시 드라이브에서 파일을 찾지 못해 이제 보이지 않게되었습니다 (공간을 차지하지만 디스크 속성에서 볼 수 있음).
복원하는 방법, 왜 보이지 않게 될 수 있습니까?
여보세요.
Ghm,이 문제의 가장 중요한 원인 중 하나 : 플래시 드라이브 (또는 PC)의 바이러스 감염, 드라이브의 파일 시스템 오류 (일반적으로 Windows에서는 디스크에 오류 검사를 제공함), 어떤 이유로 파일 및 폴더의 속성이 변경됨 "숨김"으로 설정됩니다 (탐색기에서는 기본적으로 표시되지 않음).
실제로이 기사 에서이 모든 문제를 해결할 수있는 방법을 고려할 것입니다 ... ?
*
파일의 "보이지 않음"으로 수행 할 작업
❶ 숨김 파일 표시 켜기
따라서 먼저 모든 숨김 및 시스템 폴더와 파일을 표시하도록 탐색기 를 구성하는 것이 좋습니다 .
방법 :
- Win + R 버튼 조합을 누릅니다 ( "실행"창이 나타납니다).
- 명령 제어 폴더를 입력하고 확인을 클릭합니다. 이 명령이 작동하지 않으면 (만약?) 두 번째 방법을 사용하십시오. 바로 아래에 제공되었습니다.
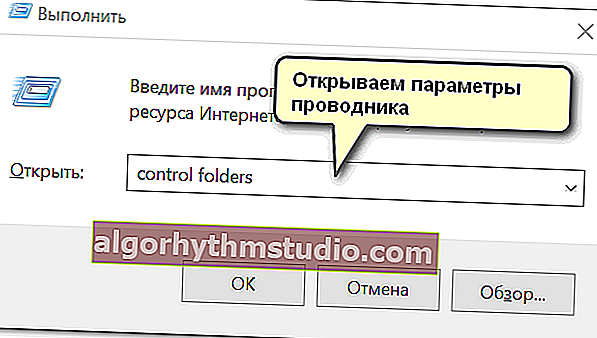
제어 폴더-탐색기 열기 옵션
- 그런 다음 '보기' 메뉴를 열고 '숨겨진 파일 및 폴더' 하위 섹션의 추가 매개 변수에서 슬라이더를 '숨김 파일, 폴더 및 드라이브 표시' 모드로 이동합니다 . 또한 보호 된 시스템 파일 및 확장명을 숨기기위한 확인란도 선택 취소합니다. 확인을 클릭하십시오.
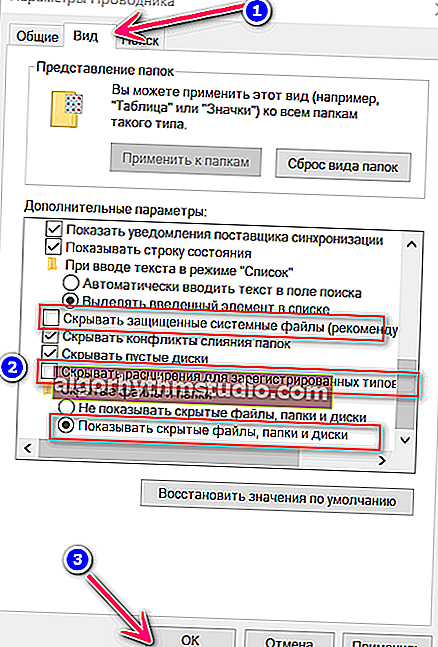
탐색기 옵션-이제 숨겨진 폴더가 표시됩니다.
- 모두! 이제 플래시 드라이브로 이동하면 그 안에있는 모든 정보를 볼 수 있습니다.
*
그런데 Windows Windows 제어판을 사용하여 탐색기 설정을 열 수도 있습니다. 디스플레이를 "작은 아이콘"으로 전환하고 "탐색기 옵션"을 선택 합니다. 아래 예를 참조하십시오.

탐색기 매개 변수 (입력 방법)
*
❷ 탐험가의 대안 선택 (Far Manager)
일반적으로 Explorer에는 다른 파일 사령관 (관리자)이있는 것이 좋습니다. 꽤 많이 있지만 저는 개인적으로 Total Commander와 Far Manager의 두 가지를 좋아합니다.
제 생각에는 두 번째는 모든 종류의 문제가 발생할 때 가장 적합합니다.
- 디렉토리에 많은 파일이 있고 탐색기가 멈춘 경우 Far는 쉽게 입력하여 불필요한 파일을 찾거나 삭제할 수 있도록 도와줍니다.
- 쉽고 빠르게 모든 파일의 속성을 변경할 수 있습니다 (Far는 모든 것을 볼 수 있습니다).
- 명령 줄을 통해 특정 매개 변수를 전달해야하는 오래된 프로그램을 실행할 때 ...
*
FAR 관리자
공식 웹 사이트 : //www.farmanager.com/

FAR 메인 창
많은 사용자가이 파일 관리자의 출현에 위협을 받고 있습니다 (하지만 기능 측면에서 동일한 Total Commander보다 열등하지 않습니다!).
"파란색"스피커에 금방 익숙해지고 "친척"처럼됩니다 (제가 틀릴 수도 있지만 이제는 모양을 쉽게 바꿀 수 있습니다).
*
? 이제 숨겨진 파일을 보이게하기 위해 Far에서해야 할 일에 대해 :
- Far를 열고 ALT + F1 키 조합을 누릅니다 . 디스크 선택이있는 작은 창이 나타납니다.
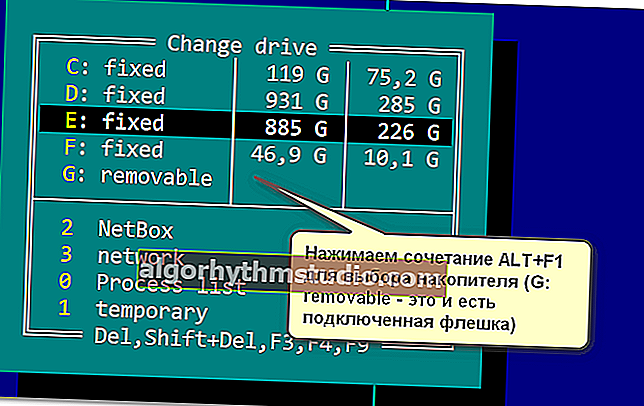
멀리. 디스크 선택
- 그런 다음 디스크 / 플래시 드라이브로 이동하면 모든 파일이 표시됩니다 (Far는 모든 숨김 및 시스템 폴더, 파일을 보여줍니다). 필요한 모든 파일을 하드 드라이브에 간단히 복사 할 수 있습니다 (이를 위해 마우스를 사용할 수도 있습니다 (반드시 키보드가 아님)).
- 또는 Far에서 파일의 속성을 변경하여 표시 할 수 있습니다. 이렇게하려면 플래시 드라이브에있는 모든 파일을 선택합니다 ( Shift + Home 및 Shift + End 버튼 조합 , 파일이 노란색으로 변해야 함). 격리 후 Ctrl + A 조합 키를 누릅니다 .
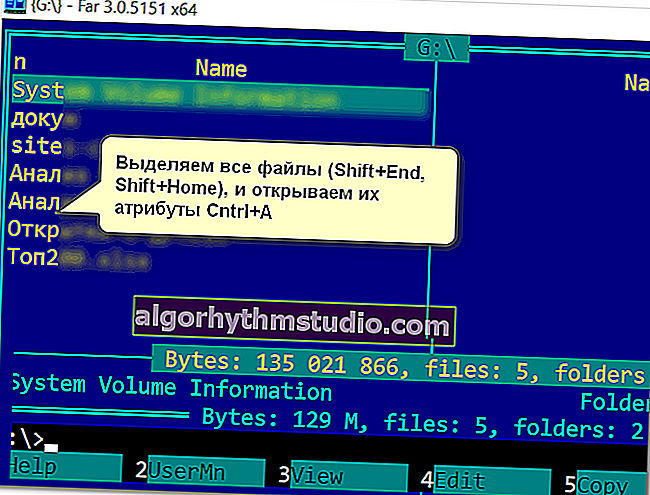
파일 선택
- 그런 다음 괄호 안의 모든 십자가 (및 물음표)를 제거합니다 (마우스를 사용할 수 있고 "a", "r", "h"등 버튼을 사용할 수 있음). 그런 다음 "설정" 버튼을 클릭합니다 .
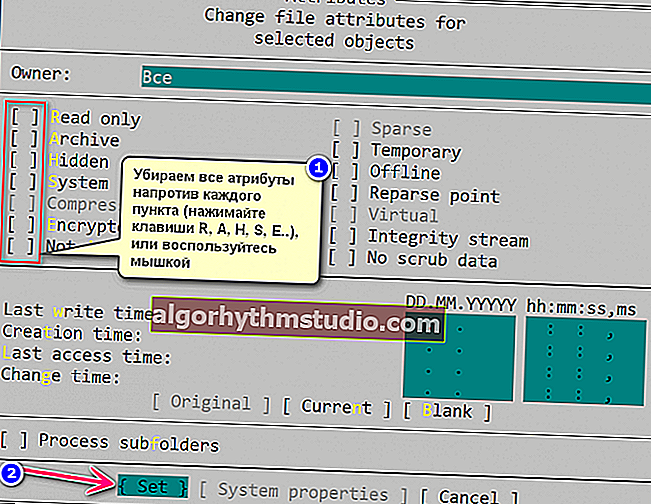
숨김, 보관, 시스템 속성 등 제거
- 이제 모든 파일이 탐색기 (및 다른 프로그램)에 표시되어야합니다.
참고 : 기본적으로 사용되는 Far v.3의 모든 키 조합을 제공했습니다.
*
❸ 플래시 드라이브 오류 확인
Far가 USB 플래시 드라이브의 데이터를 "보지"않았더라도 오류를 확인하는 것이 좋습니다 (예를 들어 USB 포트에서 USB 플래시 드라이브를 잘못 분리 한 경우 문제가 발생했거나 정보를 복사하는 동안 PC / 랩톱이 꺼진 경우).
표준 Windows 도구를 사용하여 확인할 수 있습니다. 이렇게하려면 ? "이 컴퓨터" ( "내 컴퓨터")를 열고 플래시 드라이브를 마우스 오른쪽 버튼으로 클릭해야합니다 . 나타나는 메뉴에서 "속성" 을 선택합니다 . (?)

USB 스틱 속성
다음으로, "서비스" 탭 을 열고 "확인" 버튼을 클릭하십시오 (관리자 권한이 필요합니다).

서비스-오류에 대한 플래시 드라이브 확인
? 도와주세요!
명령 줄을 사용하여 플래시 드라이브를 확인하는 대체 옵션-지침
그런 다음 디스크 확인에 동의하십시오 (그런데 Windows는 제 경우와 같이 즉시 오류를 발견했다고보고 할 수 있습니다).

이 디스크에서 버그를 발견했습니다. 그를 확인하십시오!
검사가 완료되면 플래시 드라이브의 파일 시스템이 복원됩니다.
"FOUND.000"이 드라이브의 새 폴더에 나타날 수 있습니다. 여기에는 복구 된 파일이 포함됩니다 (예를 들어 unCHKfree 유틸리티를 사용하여 읽을 수 있음).
그러나 일반적으로 대부분의 경우 확인 후 플래시 드라이브가 정상 모드에서 작동하기 시작하고 "FOUND.000"으로 파헤치는 데 특별한 지점이 없습니다.
*
❹ 바이러스 백신 제품으로 플래시 드라이브 확인
시스템에 일반 바이러스 백신이있는 경우 확인하십시오.
시스템에 고전적인 바이러스 백신이없는 경우 온라인 스캐너를 사용하는 것이 좋습니다 . 나는 여기서 그들 중 최고에 대해 이야기했습니다.
*
? 도와주세요!
USB 플래시 드라이브에서 바이러스를 확인하고 청소하는 방법-지침
*
개인적으로 저는 ESET Scaner에 깊은 인상을 받았습니다 (강력한 검사 필터와 결합 된 프로그램의 작은 무게로 인해 대부분의 바이러스에 대한 가능성이 없습니다).
ESET Scaner에서 확인하는 방법을 아래에서 보여 드리겠습니다. 바이러스 백신 모듈을 다운로드하고 실행 한 후 (무게는 몇 메가 바이트에 불과 함) 잠재적으로 위험한 소프트웨어 감지를 활성화하고 스캔 설정 (아래 스크린 샷의 2 번)을 설정하는 것이 좋습니다.

ESET Scaner-위험한 소프트웨어 탐지 비활성화
다음으로, RAM, 부트 섹터, Windows가있는 시스템 디스크 (일반적으로 "C : \". 해당 디스크가 Windows 아이콘으로 표시됨) 및 USB 플래시 드라이브 자체를 선택하는 것이 좋습니다. 그런 다음 스캔을 시작할 수 있습니다.

스캔 할 드라이브 선택
스캔 시간은 이전 단계에서 선택한 디스크, 플래시 드라이브의 크기 및 그 안에있는 파일 수에 따라 다릅니다. 프로세스가 최종 완료 될 때까지 기다리는 것이 좋습니다.

PC 확인-결과를 기다리는 중
바이러스가 발견되면 몇 가지 더 많은 바이러스 백신 제품을 사용하여 시스템을 몰아내는 것이 불필요하지 않습니다. 아래 참고 링크를 참조하십시오!
? 도와주세요!
바이러스 백신에 바이러스가없는 경우 컴퓨터에서 바이러스를 제거하는 방법. 권하다!
*
❺ 드라이브에서 정보가 삭제 된 경우
플래시 드라이브의 데이터가 실수로 삭제 된 경우 (바이러스가 삭제했거나 실수로 드라이브를 포맷 한 경우)-서두르지 마십시오!
대부분의 정보는 복구 할 수 있습니다 . 가장 중요한 것은 PC / 랩톱에서 USB 플래시 드라이브 를 분리하고 아무것도 복사 하지 않는 것입니다 !
*
후 , 컴퓨터에 당신은 특별한을 설치해야합니다. 파일 복구 유틸리티 (예 : R. Saver)를 사용하여 드라이브를 스캔합니다.
이를 수행하는 방법에 대한 자세한 내용은 이전 두 가지 지침에 설명되어 있습니다.
- USB 플래시 드라이브 및 SD 카드에서 삭제 된 파일 (사진, 그림, 텍스트 등) 복구-? //ocomp.info/kak-vosstanovit-foto-s-sd-karty.html
- 디스크, 플래시 드라이브 등에서 삭제 된 파일 복구-? //ocomp.info/kak-vosstanovit-udalennyie-faylyi.html

여러 복구 옵션 (클릭 가능) / R.Saver 유틸리티가 SD 카드에서 삭제 된 데이터를 찾았습니다.
중요 : 복구 할 파일을 컴퓨터의 하드 디스크에 저장해야합니다 (동일한 USB 플래시 드라이브를 사용할 수 없습니다!).
*
❻ 플래시 드라이브 연결 후 PC가 멈춘 경우가 나타납니다. 액세스 거부 오류 등
이 범위의 문제를 기사의 별도 섹션으로 가져 왔습니다. 드라이브의 물리적 손상 (예 : 높이에서 추락 후) 또는 심각한 오류의 경우 모두 발생할 수 있습니다.

손상된 플래시 드라이브의 예
이 주제는 매우 광범위하기 때문에 이전 스페셜 중 하나입니다. 이 노트에서는 이러한 종류의 가능한 모든 일반적인 문제를 힙에 "수집"했습니다. 아래에 링크하십시오.
? 도와주세요!
USB 플래시 드라이브 복원 방법 : DIY 수리-단계별 지침 참조
*
어떻게 든 다르게 문제를 해결했다면 댓글로 알려주세요! 부가 기능은 언제나 환영합니다 ...
행운을 빕니다!
?
최초 게시 : 2018 년 5 월 17 일
참고 개정 : 2020 년 8 월 17 일