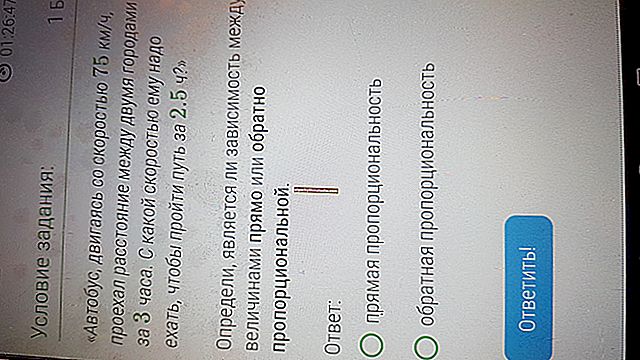노트북에서 컴퓨터로 하드 드라이브를 연결하는 방법

사용자 질문 ...
좋은 날.
노트북 디스크에서 컴퓨터 하드 드라이브로 ~ 500GB의 정보를 전송하는 방법을 알려주시겠습니까? USB 플래시 드라이브에 복사하려고했지만 시간이 오래 걸립니다 (특히 사진이 있고 작은 파일을 많이 전송할 때 속도가 떨어집니다).
최소한의 지출로 노트북에서 컴퓨터로 하드 드라이브를 연결하는 방법은 무엇입니까? 아니면 드라이브를 PC에 직접 연결하지 않고 대용량 파일을 빠르게 전송할 수있는 옵션이 있습니까?
미리 감사드립니다. 질문이 너무 큽니다 ...
여보세요.
랩톱에서 PC로 드라이브를 연결하는 방법에는 두 가지가 있습니다.
- 컴퓨터의 SATA / IDE 포트에 직접 연결하고 모든 정보를 전송하십시오.
- 디스크를 삽입하는 특수 상자 (예 : AliExpress)를 구입 한 다음이 상자를 컴퓨터 / 다른 랩톱의 USB 포트에 연결하십시오.
아래 기사에서는 각 옵션을 자세히 고려할 것입니다.
그건 그렇고, 많은 작은 파일을 전송할 때 속도가 떨어지지 않도록 아카이브에 추가 한 다음 (예 : 압축하지 않은 ZIP (아카이브가 매우 빠르게 생성됨)) 아카이브 파일을 다른 디스크에 빠르게 복사 할 수 있습니다. 결과적으로 하나의 큰 파일을 전송하고 속도가 훨씬 빨라집니다 ☝.
*
노트북에서 PC로 HDD
노트북에서 하드 드라이브를 제거하는 방법
? 참고!
이미 "사용중인"하드 드라이브가있는 경우 기사의 첫 부분을 건너 뛰고 여기로 이동하십시오.
아마도 이것은 사용자가 가장 먼저 접하는 것입니다. 예를 들어 랩톱이 켜지지 않았지만 디스크의 데이터를 긴급하게 가져와야합니다 ...
그리고 여기에 하나의 합병증이 있습니다 ?
이전 노트북이 항상 뒷면에 하드 디스크와 RAM 을 위한 특수 덮개 가 있었다면 이제는 모든 노트북과는 거리가 멀습니다 (새로운 패션 트렌드 ...).
결과적으로 노트북에서 하드 드라이브를 꺼내려면 완전히 분해해야합니다 (초보 사용자에게는 매우 어려운 작업입니다. 많은 사람들이 부정확하게 행동하고가는 선을 찢은 다음 작업장으로 이동합니다 ...).
나는 당신이 일반적인 노트북 을 가지고 있고 뒷면 에이 덮개 가 있다고 가정합니다 (아래 사진의 화살표 -2 참조 ?). 순서대로 단계 :
- 노트북을 끄십시오.
- 전원, 마우스, 헤드폰 등 모든 전선을 분리하십시오.
- 뒤집다;
- 배터리를 꺼냅니다 (보통 두 개의 래치가 있습니다. 아래 사진의 화살표 -1 참조).
- 나사를 풀고 보호 커버를 제거합니다 (아래 사진의 화살표 -2 참조).

일반적인 노트북-후면보기
다음으로 RAM과 하드 드라이브가 표시됩니다.

하드 드라이브의 모습 (삼성)
그런데 하드 드라이브는 특수 마운팅 덮개와 드라이브의 일반적인 모습 (위 사진 참조)으로 덮을 수 있지만 뒤에서는 보이지 않을 수 있습니다.
아래 사진에서 : arrow-1-하드 드라이브; 화살표 -2-랜덤 액세스 메모리.

하드 디스크 및 RAM
사실, 장착 나사를 풀고 하드 드라이브 자체를 가져 오면됩니다.
물론 누구나 알고 있지만 다시 한 번 반복합니다. 디스크를 조심스럽게 천천히 꺼내면 종종 디스크 접촉부가 "끓을 수 있습니다"(특히 몇 년 동안 있었는데 아무도 꺼낸 적이없는 경우). 한 번의 실수로 디스크가 떨어지거나 떨어지면 데이터가 영원히 손실 될 수 있습니다!
이제 디스크가 제거되었으므로 연결을 시작할 수 있습니다.
*
노트북의 드라이브를 PC에 직접 연결
랩톱에서 PC로 드라이브를 연결하는 가장 쉽고 무료이며 가장 빠른 방법은 간단히 SATA 포트에 연결하는 것입니다 (이렇게하면 이전 버전과 호환되며 문제가 없어야 함).
? 약간의 경고 ...
하드 드라이브 연결을위한 여러 포트가 있습니다 : IDE 및 SATA (IDE는 이미 구식 임). 따라서 오래된 컴퓨터 (또는 오래된 랩톱)가있는 경우 IDE 포트를 사용할 수 있습니다. 그러면 상황이 조금 더 복잡해질 것입니다.
기술 용어로 이해하지 못한다면 IDE 포트가 SATA 포트보다 넓다고 말할 것입니다. 아래 사진의 예입니다.

SATA 및 IDE 하드 드라이브
이 경우 이전 IDE 드라이브를 새 컴퓨터 (또는 IDE 포트만있는 이전 PC에 새 SATA 드라이브)에 연결하려면 특수 어댑터 (SATA / IDE 또는 IDE / SATA)가 필요합니다. 비싸지 않으며 거의 모든 컴퓨터 상점 (예 : AliExpress)에서 찾을 수 있습니다.

IDE-SATA 어댑터
경우 모두 컴퓨터 와 노트북은 새로운 만큼 모두가 다음, 어느에는 연결 문제가 없을 것을 의미 SATA 포트가 있어야한다.
내 생각에 가장 쉬운 방법은 (특히 여유 포트를 찾을 수없는 경우) CD-Rom 드라이브를 분리하고 하드 드라이브를 랩톱에서이 포트에 연결하는 것입니다 (아래 사진의 화살표 1, 2 참조 ?).

노트북 하드 드라이브를 PC에 연결
디스크에서 정보를 한 번 복사해야하는 경우 고정 할 필요도 없습니다. 컴퓨터를 켜고 필요한 모든 것을 전송하십시오. 다음으로 디스크를 분리하고 노트북으로 되돌립니다.
지속적으로 작업하고 싶다면 가장 일반적인 시스템 장치 (아래 슬 레드 사진 ?)에 노트북에서 하드 드라이브를 고정하는 데 도움이되는 특수 슬 레드 (컴퓨터보다 작습니다 : 2.5 인치 대 3.5 인치)가 있습니다.

Chenbro Sled 2x 2.5-HDD (SSD)-> 3.5 베이 금속
*
디스크를 BOX에 넣고 PC / 기타 노트북의 USB 포트에 연결
랩톱 디스크를 PC에 연결하는 또 다른 인기있는 방법은 특수 컨테이너 (BOX라고 함)를 구입하는 것입니다.
또한 여기에서 장점은 다용도 성입니다. 어떤 종류의 드라이브 (이전 IDE, 새 SATA, 랩톱의 2.5 인치 드라이브 또는 컴퓨터의 3.5 인치)는 중요하지 않습니다. 다양한 드라이브를위한 컨테이너가 있습니다!
결론은 이 컨테이너에 하드 드라이브를 삽입하고 조립 한 다음 USB 포트가있는 모든 장치에 연결할 수 있다는 것입니다! 그. 기본적으로 외장 하드 드라이브가 생깁니다 (최근 인기를 얻었습니다).
? 참고!
이러한 BOX는 중국 온라인 상점에서 구입할 수 있습니다.

디스크를 USB에 연결하기위한 BOX (이해를위한 대략적인 다이어그램)
이러한 용기를 분해하고 조립하는 데 2-3 분이 걸립니다. 뚜껑을 열고 디스크를 삽입 한 다음 USB 포트에 연결합니다.

하드 디스크가 BOX에 삽입됩니다.
조언!
- 당신이 경우 BOX있는 모르는 당신, 그냥 가게에 당신과 함께 하드 드라이브를 취할 필요가, 그들은 것을 정장을 컨테이너를 선택합니다. 동시에 즉시 확인할 수 있습니다.
- 외장 드라이브는 종종 전원이 부족합니다 . 따라서 추가 전원이있는 컨테이너를 선택하거나 2 개의 USB 포트에 직접 연결할 수있는 2 개의 플러그가있는 USB 케이블을 선택하는 것이 좋습니다 (아래 예).

USB 플러그
그건 그렇고 , 조립 된 BOX는 외부 HDD와 거의 구별 할 수 없습니다 (아래 사진의 예 ?).

조립 된 BOX는 외장 하드 드라이브와 다르지 않습니다.
추신
그건 그렇고, 랩톱 HDD에서 컴퓨터로 정보를 전송하는 또 다른 옵션은 하나의 로컬 네트워크에 연결 한 다음 랩톱에서 파일을 공유하고 PC에 다운로드하는 것입니다.
사실,이 옵션에는 몇 가지 중요한 단점이 있습니다.
- PC와 랩톱이 모두 양호한 상태이고 작동해야합니다.
- 로컬 네트워크를 설정해야합니다 (많은 초보자에게는 길고 번거 롭습니다).
- 다소 낮은 데이터 전송률 (한 디스크에서 다른 디스크로 "직접"복사하는 것과 비교). 파일을 정기적으로 전송해야하는 경우 로컬 네트워크가 가장 좋은 방법 중 하나입니다 (매번 하드 드라이브를 앞뒤로 움직이지 않을 것입니다 ?).
*
지금은 여기까지입니다 ...
모두 행복한 연결!
?
최초 발행 : 2017 년 1 월 6 일
수정 : 2020 년 1 월 5 일