정상적인 노트북 CPU 온도 : 무엇입니까?
 좋은 날.
좋은 날.
노트북 (특히 게임용)의 단점 중 하나는 소형화와 약한 냉각 시스템으로 인해 과열이 자주 관찰됩니다. 그리고 일반적으로 과열을 결정하는 방법, 프로세서의 온도를 정상으로 간주해야하는 방법, 어떤 온도가 높은지 걱정하기 시작하는 방법에 대한 많은 질문이 있습니다.
일반적으로이 질문에 대한 명확한 대답은 주어질 수 없습니다. 사실 지난 10-15 년 동안 만해도 수천 개의 서로 다른 랩톱 모델이 출시되고 다양한 세대의 프로세서가 사용되는 등 특정 프로세서 모델을 모르면 표준으로 간주되는 것과 그렇지 않은 것을 말할 수 없습니다.
이 기사에서는 이러한 질문에 답하고 특정 프로세서의 임계 온도를 독립적으로 찾을 수있는 방법을 보여 드리겠습니다.
그래서...
***
프로세서의 온도를 확인하는 방법 및 정상으로 간주되는 항목
먼저 현재 온도 값을 결정하겠습니다.
예를 들어 BIOS로 이동하거나 특수 유틸리티를 사용 하여이 작업을 수행 할 수 있습니다 (BIOS로 이동하여 게임 및 기타 리소스 집약적 인 응용 프로그램을 닫을 때까지 온도가 변경되고 관련성이 중요하지 않기 때문에 두 번째 옵션을 권장합니다).
컴퓨터 / 랩톱의 특성을 결정하는 최고의 유틸리티-//ocomp.info/harakteristiki-kompyutera.html
예를 들어, 저는 AIDA 64에 깊은 인상을 받았습니다 .
AIDA 64를 열고 "컴퓨터 / 센서"탭 으로 이동하면 프로세서, 하드 디스크, 비디오 카드 및 기타 구성 요소의 온도를 확인할 수 있습니다. 아래 스크린 샷을 참조하십시오.
대략. : 제 경우에는 CPU 온도가 38 ° C입니다.
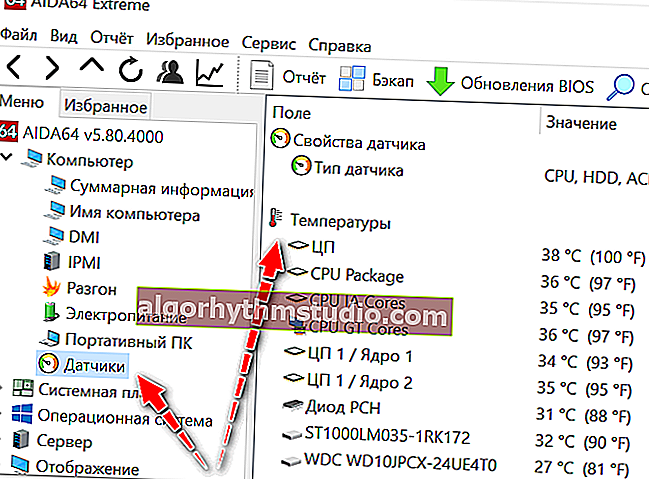
AIDA 64-현재 CPU 온도
보다 정확한 온도 판독 값을 얻으려면 AIDA 64를 닫지 않고 게임을 시작하고 10-15 분 동안 플레이 한 다음 "Win"버튼 (또는 Alt + Tab 버튼 조합)을 사용하여 게임을 닫고 온도 판독 값을 확인합니다.
원칙적으로, 이제 우리는 아직 아무것도 알려주지 않는 몇 가지 건수 (하나는 무부하, 두 번째는 무부하)를 받았습니다.
다음 단계 는 랩탑에 설치된 특정 프로세서 모델 을 찾는 것 입니다. 동일한 AIDA 64를 사용하여이 작업을 수행 할 수 있습니다. "Summary Information"탭을 열고 "CPU Type"행을 확인하십시오.

컴퓨터에 대한 요약 정보-CPU 유형을 확인하십시오. 프로세서 모델-Intel i5-7200U
다음으로 사양과 사양 을 찾아야합니다 . Intel 또는 AMD의 공식 사이트에있는 특정 프로세서의 특성 (아래 링크 제공). 빠른 검색을 위해 사이트의 검색 상자에 프로세서 모델을 입력하기 만하면됩니다.
- 인텔-//www.intel.ru/content/www/ru/ru/products/processors/core.html
- AMD-//www.amd.com/en/products/specifications/processors/
사실 그 안에 있습니다. 특성, 원칙적으로 제조업체는 항상 프로세서 라인의 임계 온도를 나타냅니다. 아래에 몇 가지 예를 들었습니다. 동일한 Intel i5, i7 7-8 세대의 경우 임계 온도 값은-100 ° C입니다. AMD A10, A12-90 ° C의 경우.
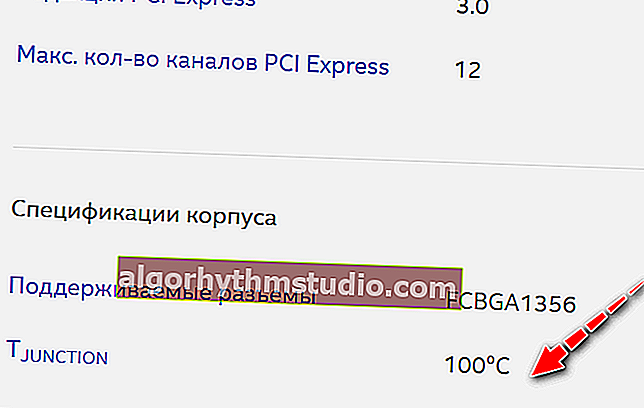
Intel i5-7200U의 임계 온도
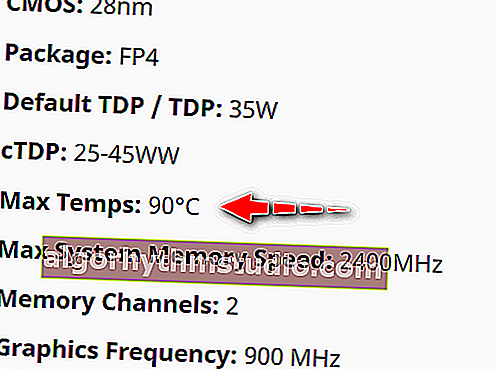
7 세대 A12-9730P APU-임계 온도
또한 인텔의 100 ° C 제한은 90 ° C의 온도가 인텔의 정상임을 의미하지 않습니다. 이 중요한 표시에 가까워지면 랩톱이 급격히 느려지거나 단순히 멈춘 후 꺼질 가능성이 큽니다. 이 값은 국경을 파악하고 접근 할 때 적시에 조치를 취하기 위해 더 필요합니다.
***
합계
프로세서가 다음과 같은 온도까지 가열되면 평균적으로 "병원에서" (최신 랩톱의 경우) 정상으로 간주됩니다 .
- 30-45 ° C- 유휴 상태, CPU 부하가 20 % 미만 (예 : 웹 페이지 읽기, 소셜 네트워크, 영화 및 TV 시리즈 시청과 같은 낮은 부하)
- 50-65 ° C- 과부하 상태에서 (즉, 게임에서, 비디오를 렌더링 할 때, 다양한 무거운 편집기에서 작업하는 등)
- 일부 게임용 노트북은 최대 80-85 ° C의 온도에 맞게 설계되었으며 수년 동안이 모드에서 꽤 잘 작동합니다.
일반적으로 80 ° C 이상인 것은 검사 및 진단에 권장됩니다. 사실 그러한 온도로 가열해도 매트의 구성 요소와 부품에 유익한 영향을 미치지 않습니다. 보드 (예 : 손은 더 이상 60 ° C 이상의 온도를 견딜 수 없습니다!) .
랩톱 제조업체의 웹 사이트에서 허용 온도도 때때로 표시된다는 점은 주목할 가치가 있습니다. 유사한 정보를 찾을 수 있습니다.
AMD 프로세서가 가장 자주 과열된다고 덧붙일 것입니다 (개인적이고 단순한 통계는 아님).
***
노트북의 CPU 온도를 낮추기위한 팁
1) 과열 징후가 나타나면 (팬의 큰 소음, 뜨거운 케이스, 장치 케이스에서 나오는 타는 공기)-장치를 끄고 식히십시오.
2) 다음으로 먼지로부터 청소하는 것이 좋습니다 (환기 구멍 막힘-먼지는 장치의 정상적인 공기 순환을 크게 방해합니다).

랩톱을 먼지로부터 직접 청소하는 방법에 대한 정보는 다음 문서를 참조하십시오. //ocomp.info/kak-pochistit-noutbuk-ot-pyili.html
3) 열 그리스 / 열 패드를 교체하십시오. 이것이 어떻게 이루어지고 무엇인지 모르면 컴퓨터 서비스를 사용하십시오. 평균적으로 2 ~ 4 년에 한 번이 작업을 수행하는 것이 좋습니다.
4) 판매중인 노트북 용 스페셜이 있습니다. 냉각 패드. 이러한 스탠드는 온도를 10-15 ° C 이상 낮출 수 있습니다 (감소량은 랩톱의 디자인과 가열 정도에 따라 다름).
5) 스탠드를 구입하고 싶지 않다면 노트북 아래에 무언가를 놓을 수 있습니다 (예 : 책) : 테이블과 환기구 사이의 공간을 늘릴 수 있습니다.

노트북 아래에 책이 놓여 있습니다.
6) 그런데 노트북에서 깨끗하고 단단하며 평평한 표면에서 작업하는 것이 좋습니다 (예를 들어 소파 작업은 종종 장치 내부의 정상적인 공기 순환을 방해합니다 (부드러운 천이 환기구를 막음)).
7) 게임의 그래픽 및 시스템 요구 사항을 줄이고, 시스템을 최적화 및 청소하고, 사용하지 않는 오래된 프로그램과 "쓰레기"를 제거하십시오. 이로 인해 CPU의 부하를 줄일 수 있습니다. 그는 "추가"및 불필요한 작업을 수행 할 필요가 없습니다. 아래는 내 기사에 대한 몇 가지 링크입니다.

작업 속도를 높이기 위해 컴퓨터를 쓰레기에서 청소하는 방법-//ocomp.info/kak-pochistit-kompyuter-ot-musora.html
Windows 10 전체 최적화-//ocomp.info/super-optimizatsiya-windows-10.html
***
그게 다야, 행운을 빕니다!






