잠긴 경우에도 장치 관리자를 여는 방법 (모든 * Windows 버전)
 좋은 시간.
좋은 시간.
종종 Windows, 드라이버 또는 어떤 종류의 장비에 문제가있는 경우 장치 관리자 를 사용해야합니다 (그리고 나는 종종 거기에서 무슨 일이 일어나고 있는지 확인하는 것이 좋습니다 ... ?).
그러나 실습에서 알 수 있듯이 모든 사용자가 파일을 여는 방법을 아는 것은 아닙니다 (또는 방법 중 하나를 알고 있지만 문제가 발생하면 쉽게 액세스 할 수 없게 될 수 있습니다).
일반적으로 오늘은 초보 사용자를위한 작은 지침이 있습니다. 또한 디스패처가 차단되었다는 메시지가 표시되는 경우 수행 할 수있는 작업 끝에 몇 가지 팁을 제공합니다.
그래서...
*
장치 관리자를 여는 방법
방법 번호 1 : Windows 속성 사용
장치 관리자를 여는 가장 분명하고 쉬운 방법은 시스템 탭 (Windows 속성)을 사용하는 것입니다.
입력하려면 탐색기 (Win + E 조합)를 열고 메뉴에서 "이 PC" 를 선택한 다음 아무 곳이나 마우스 오른쪽 버튼으로 클릭하고 속성으로 이동 합니다 (아래 화면 참조).
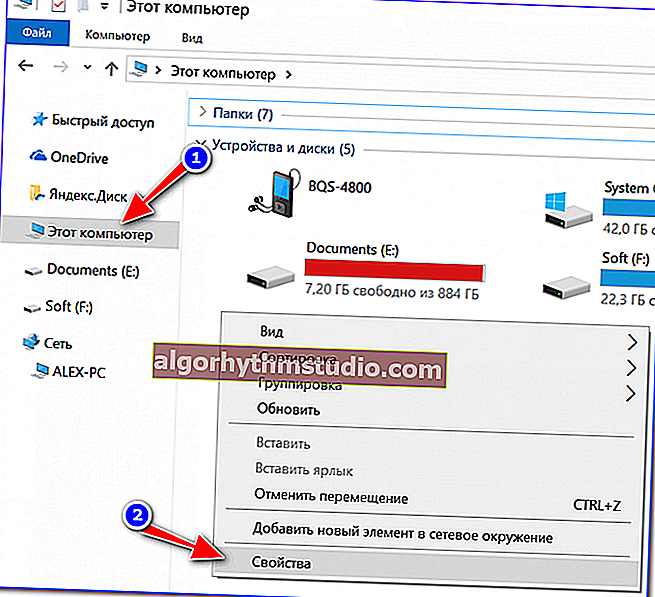
속성
이 탭을 여는 또 다른 옵션이 있습니다. 키보드에서 Win + Pause Break 버튼 조합을 누르기 만하면됩니다 (아래 화면 참조).

Win + Pause Break-Windows 속성 열기
왼쪽 메뉴 (상단) 의 "시스템"탭 에서 "장치 관리자" 링크를 클릭하십시오 (아래 예 참조 ?).
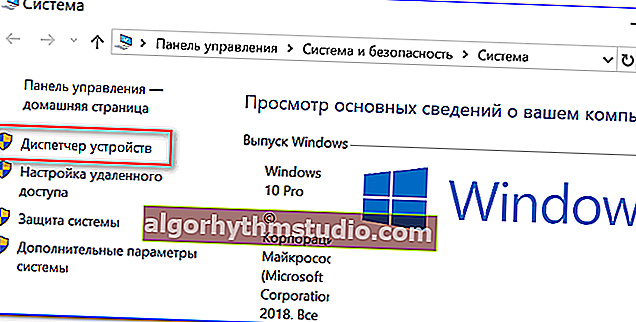
기기 관리자
일반적으로 디스패처가 열리고 작업이 완료되었습니다! ?
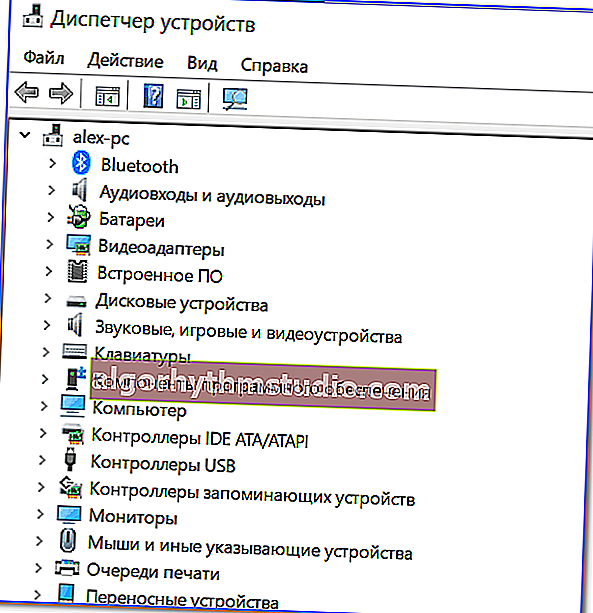
디스패처가 열렸습니다.
어떤 경우에는 그러한 방법을 사용할 수 없으므로 아래에서 몇 가지 다른 대안을 고려할 것입니다 ...
*
방법 번호 2 : Windows 메뉴를 통해
Windows 10 메뉴에는 가장 필요한 기능 (장치 관리자도 있음)에 빠르게 액세스 할 수있는 패널이 있습니다. 이 메뉴를 불러 오려면 : Win + X 키를 누르십시오 .
이러한 메뉴의 예는 아래 스크린 샷에 나와 있습니다. ?
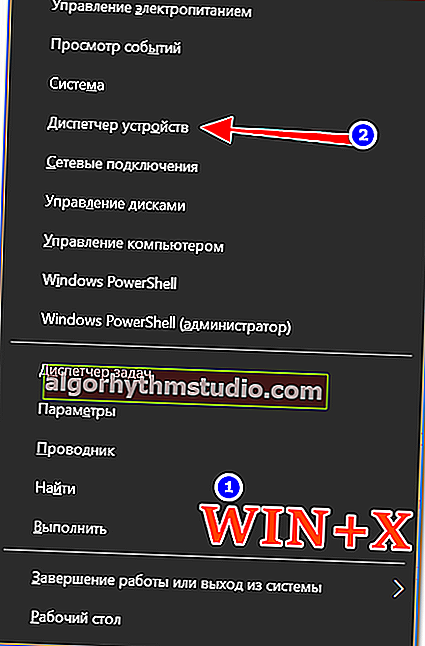
Windows 10의 WIN + X 메뉴
그건 그렇고 , 당신은 단순히 START를 마우스 오른쪽 버튼으로 클릭하여 같은 메뉴를 메모를 불러올 수 있습니다하시기 바랍니다 (아래 예 참조).
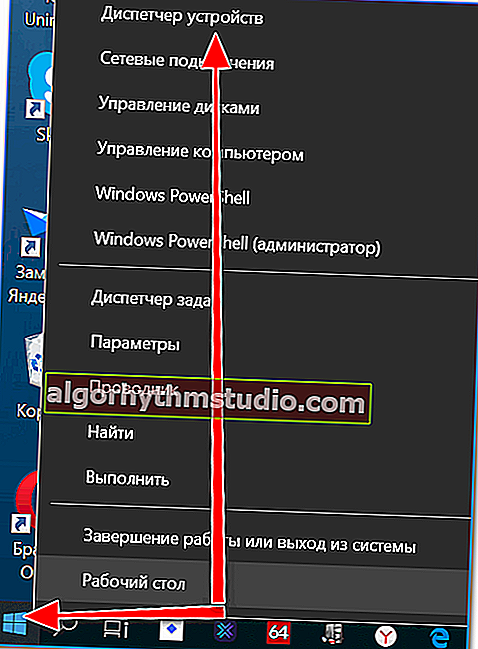
시작을 마우스 오른쪽 버튼으로 클릭하십시오.
*
방법 번호 3 : 작업 관리자 사용 (범용 옵션)
이 방법은 보편적입니다. 탐색기가 정지 된 경우에도 작동합니다 (Windows XP, Vista, 7, 8, 10 관련).
1) 먼저 작업 관리자로 이동하십시오. 이렇게 하려면 Ctrl + Shift + Esc (또는 Ctrl + Alt + Del) 키 조합을 누르십시오 .
2) 그런 다음 "파일 / 새 작업"을 클릭합니다 .
3) "열기" 줄에 devmgmt.msc 명령을 입력하고 Enter 키를 누릅니다. 그러면 Windows가 장치 관리자를 엽니 다.
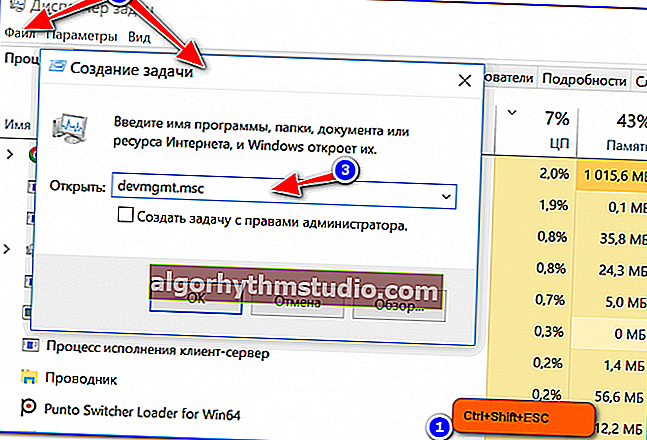
작업 관리자에서 새 작업 시작
또한 실행 창을 더 빨리 호출 할 수 있습니다 . 바탕 화면 에서 Win + R 키 조합 을 누르기 만하면 됩니다. 그런 다음 devmgmt.msc 명령을 입력하고 확인을 클릭합니다.

장치 관리자 시작-devmgmt.msc
*
방법 번호 4 : 제어판을 통해
유머의 순간! Windows 10은 Windows 7/8에 있던 제어판을 숨겼습니다. 이제 그녀도 먼저 발견되어야합니다 ...
따라서 먼저 제어판을 엽니 다. 이렇게하려면 Win + R 조합을 클릭 하고 제어 명령을 입력해야합니다 (아래에 예가 나와 있음). 추가 : ? 제어판을 여는 다른 방법
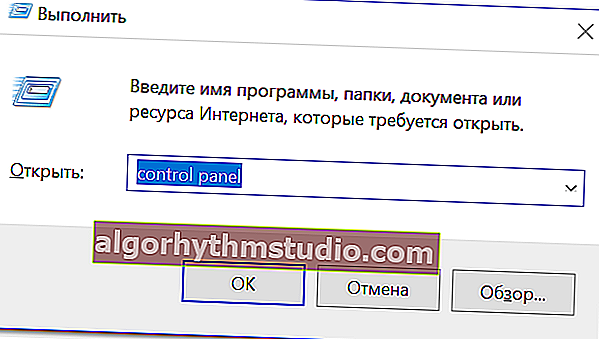
제어판-이것도 허용됩니다.
그런 다음 "하드웨어 및 소리" 섹션 으로 이동하면 "장치 및 프린터"탭 에서 관리자를 시작할 수있는 링크를 찾을 수 있습니다 (아래 예 참조).
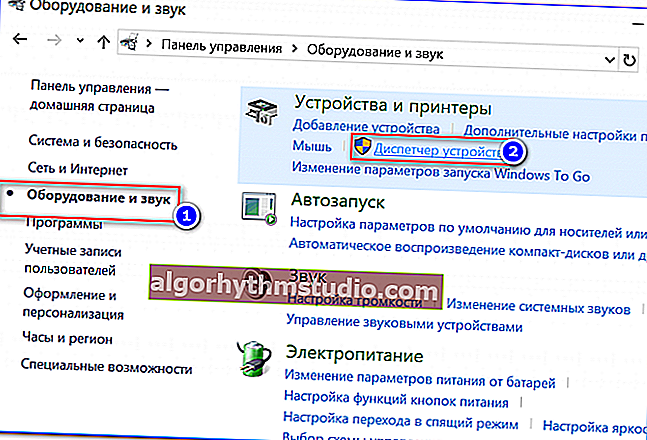
하드웨어 및 소리-장치 관리자
*
방법 번호 5 : 컴퓨터 제어를 통해
1) 먼저 탐색기를 엽니 다 (Win + E 또는 폴더를 엽니 다).
2) "이 컴퓨터" 링크 (왼쪽 메뉴 )를 마우스 오른쪽 버튼으로 클릭 하고 팝업 컨텍스트 메뉴에서 "제어" 링크를 클릭합니다 .
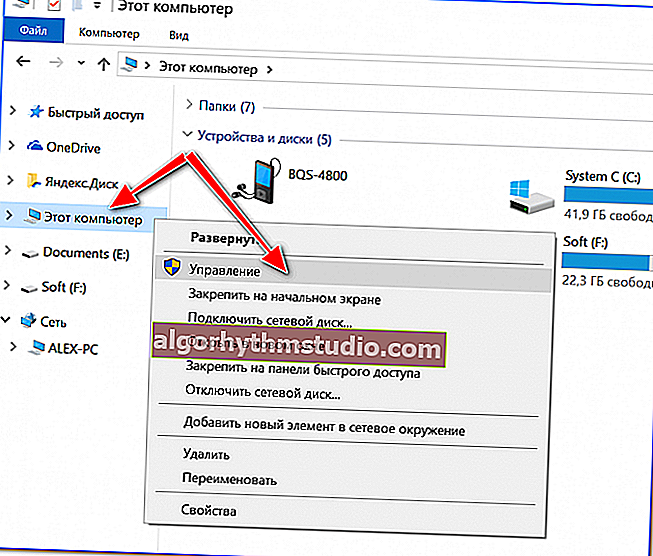
Explorer-컴퓨터-제어
3) "유틸리티"탭 의 왼쪽 메뉴에 "우리"디스패처에 대한 링크가 있습니다 (아래 예 참조 ?).

컴퓨터 관리
? 그건 그렇고!
다른 방법으로 컴퓨터 관리를 열 수도 있습니다. Win + R 조합을 누르고 compmgmt.msc 명령을 입력 한 다음 확인을 클릭합니다.
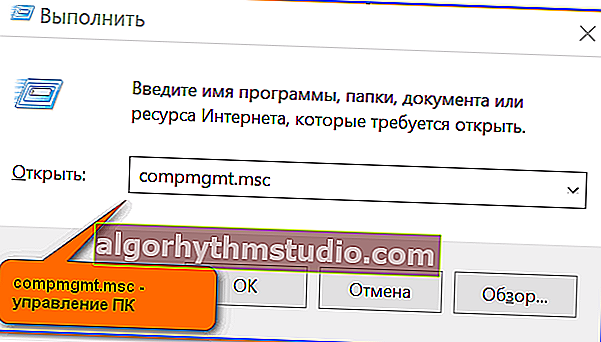
compmgmt.msc-컴퓨터 관리
*
방법 번호 6 : 명령 줄 / PowerShell을 통해
도와주세요!
명령 프롬프트를 여는 여러 방법
1) 명령 줄을 엽니 다 ( Win + R 및 CMD 명령 조합 ).
2) devmgmt.msc 명령을 입력하고 Enter를 누르십시오.
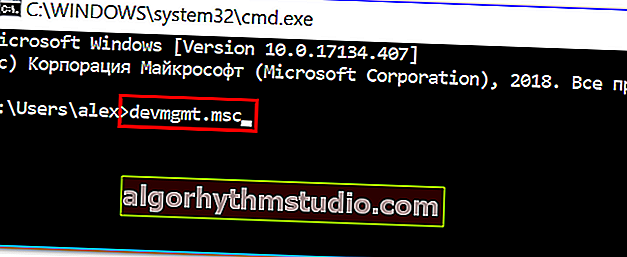
명령 줄
Windows 10에서 개발자는 명령 줄 대신 모든 곳에서 Power Shell에 대한 링크를 추가합니다. 기본적으로 Power Shell에서는 동일한 명령 devmgmt.msc 를 입력하고 Enter 키를 눌러도 충분합니다 .
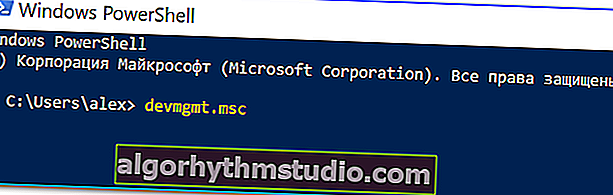
파워 쉘
*
장치 관리자가 열리지 않는 경우 수행 할 수있는 작업 (예 : 차단됨)
1) 하위 관리자 계정을 사용하고 있는지 확인하십시오 . 재부팅해야 할 수 있습니다 ...
PC에있는 계정과 관리자 인 계정을 확인하는 방법 :
- Win + R을 누릅니다 ( "실행"창을 열려면);
- Netplwiz 명령을 입력하십시오 .
- 사용자 목록보기 : "Administrators" 그룹이 작성된 반대쪽으로 이동해야합니다 (아래 화면 참조). 관리자 암호를 잊은 경우 재설정 할 수 있습니다.
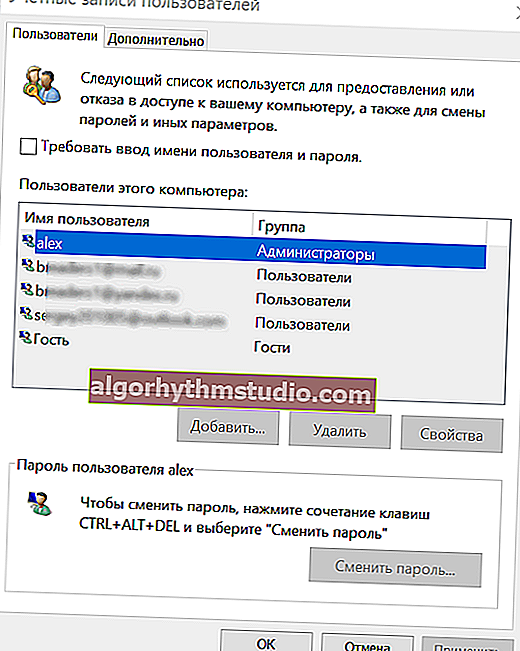
사용자 계정
2) 컴퓨터가 일부 기능을 차단하는 바이러스에 감염되었거나 시스템 파일이 손상되었을 수 있습니다. AVZ 바이러스 백신 유틸리티를 사용하여 시스템 복원을 시도 할 수 있습니다.
이를 사용하여 컴퓨터에서 바이러스를 검색 한 다음 "파일 / 시스템 복원"탭 을 엽니 다 .
그런 다음 작업 관리자에 대한 액세스 복원, 탐색기 설정 재설정 등 (모든 항목 앞에 놓을 수 있음) 옆의 확인란을 선택한 다음 "표시된 작업 수행" 을 클릭합니다 .
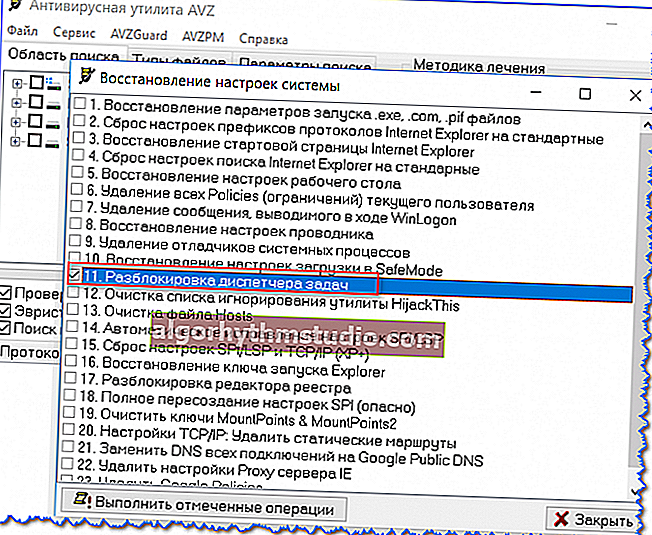
AVZ-파일-시스템 복원 / 클릭 가능
그런 다음 작업 관리자를 시작하고 (Ctrl + Shift + Esc) 새 작업을 생성하여 ( devmgmt.msc 명령 ) 장치 관리자를 엽니 다 .
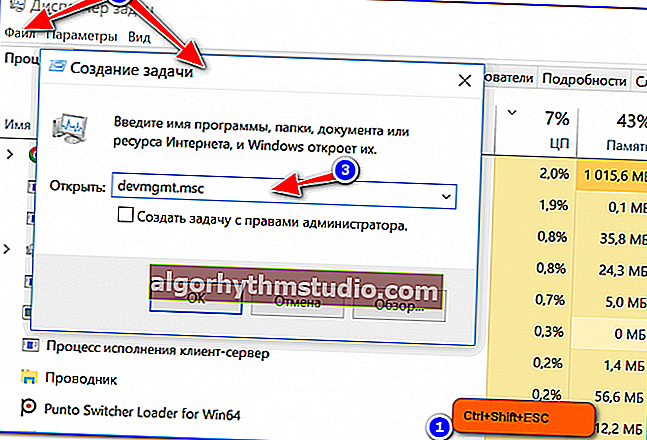
작업 관리자에서 새 작업 시작
위의 방법이 작동하지 않으면 시스템을 다시 설치하는 것이 좋습니다.
*
그게 다야, 행운을 빕니다!
?
최초 게시 : 2018 년 10 월 2 일
수정 : 06/05/2020






