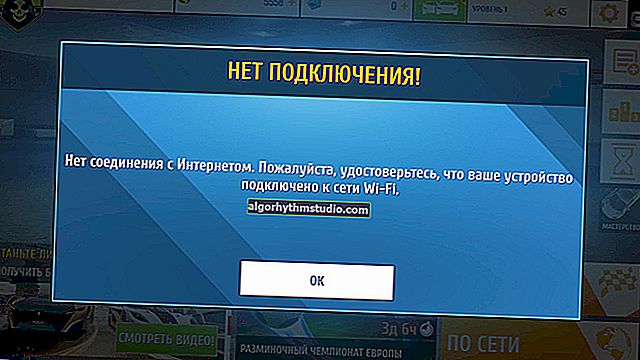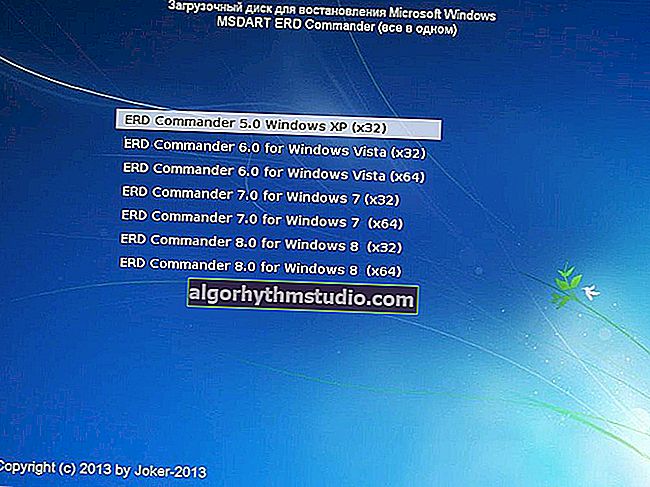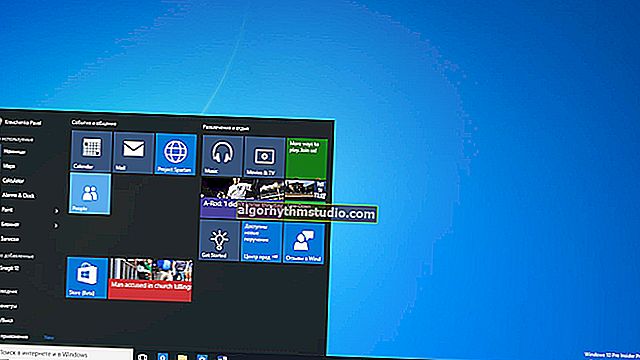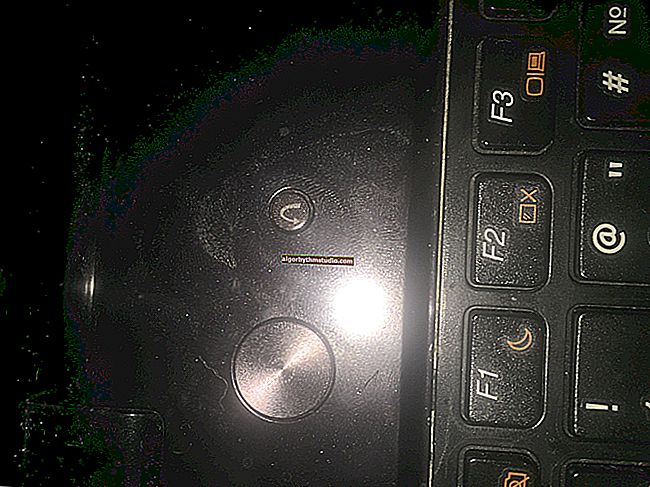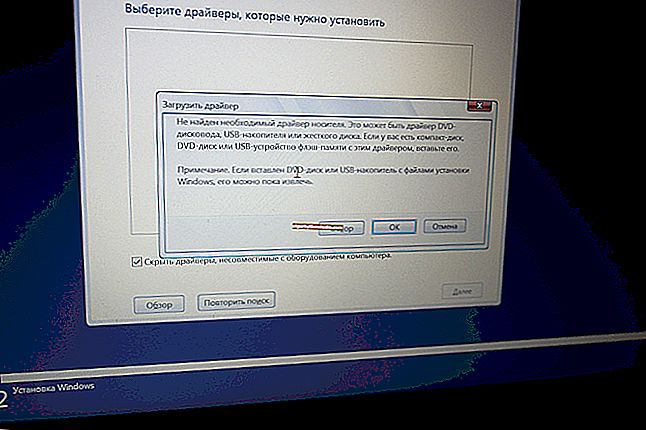HP 노트북에 Windows 10을 설치하는 방법 (HP Pavilion 시리즈 예제 사용)
 좋은 건강!
좋은 건강!
Windows 10 설치는 항상 동일한 "구성표"를 따르는 것 같습니다. 그러나 각 장치에는 고유 한 "매우 작은"뉘앙스가 있습니다 (때로는 혼동 될 수 있음).
실제로 얼마 전에 그들은 새로운 HP Pavilion 노트북 (AMD Ryzen)에 Windows 10을 설치하도록 요청했습니다. 모든 것이 괜찮을 것이지만 그는 "고집스럽게"사용자가 BIOS에 들어가거나 부팅 메뉴를 열 수 없도록했습니다.
결과적으로 나중에 BIOS에서 빠른 부팅 옵션이 활성화되었으며 전원 버튼을 누르기 전에도 ESC 버튼 (HP에서는이 버튼이 기본적으로 서비스 메뉴를 엽니 다)을 누르고 있어야했습니다.
나머지는 놀라지 않는 것 같지만 만일을 대비하여 짧은 지시를 스케치했습니다 (갑자기 누군가 비슷한 것을 발견합니다!). ?
*
HP 노트북에 Windows 10의 단계별 설치
? 1 단계
따라서 먼저 Windows 10에서 ISO 이미지가 필요합니다. 개인적으로 Microsoft 웹 사이트에서 공식 버전을 다운로드하는 것이 좋습니다 (왜 불필요한 "나중에 모험이 필요합니까?). 이렇게하는 방법-아래 링크의 기사를 참조하십시오. ...
? 도와주세요!
Windows 10 OS에서 ISO 이미지를 다운로드하는 방법 [공식 및 합법적]
*
다음으로이 ISO 이미지는 USB 플래시 드라이브 / 외장 드라이브에 올바르게 기록되어야합니다. 나는이 문제에 대해서도 언급하지 않는다. 이것은 이전에 내 기사에서 이미 여러 번 논의되었습니다 (아래 링크 몇 개 참조).
? 도와주세요!
1) Rufus (새로운 3.x 버전)의 UEFI 또는 BIOS에서 부팅 가능한 Windows 10 USB 플래시 드라이브를 만드는 방법 [중요! 새 노트북의 경우 UEFI 옵션 선택]
2) 외부 USB-HDD를 부팅 가능하게 만드는 방법 (전체 포맷 및 데이터 손실없이)

부팅 가능한 USB 드라이브 만들기
*
? 2 단계
이제 부팅 가능한 플래시 드라이브를 USB 포트에 연결할 수 있습니다 (바람직하게는 파란색으로 표시된 3.0-이 속도가 더 빠름).
그런 다음 ESC 키 를 누른 상태에서 노트북의 전원 버튼을 누르십시오 (또는 노트북을 켠 직후에 누르는 경우가 많지만 빠른 부팅이 활성화 된 경우이 옵션이 작동하지 않을 수 있음).
서비스 메뉴에서 부팅 섹션을 열어야합니다 (또는 BOOT , 제 경우에는 F9 키).
화면에 메뉴가 표시되지 않으면 HP 노트북에서 BIOS 입력에 대한 메모 ?를 읽으십시오 (일부 구형 모델에는 약간의 뉘앙스가있을 수 있음).
? 도와주세요!
HP 노트북에서 BIOS / UEFI로 들어가는 방법

BOOT 메뉴 호출
그런 다음 부팅 메뉴에서 USB 플래시 드라이브 / 디스크를 선택하고 Enter 키를 눌러야합니다 (일반적으로 OS가 노트북 디스크에 설치되어 있지 않고 USB 포트에 하나의 USB 플래시 드라이브 만 연결된 경우 자동으로 선택됨).
참고 : 제 경우에는 여러 OS가 포함 된 멀티 부팅 디스크가 사용되었습니다 (그래서 Windows 버전을 선택할 수있는 메뉴가 나타났습니다. 귀하의 경우에는 없을 수도 있습니다).

설치할 OS 버전 선택
*
? 3 단계
그런 다음 1 ~ 2 분 후에 언어를 선택할 수있는 창이 사용자 앞에 나타납니다. 기본적으로 대부분의 경우 시스템은 러시아어를 선택하므로 즉시 "다음 ..."을 클릭 할 수 있습니다 .

Windows 10 설치 시작
다음 창에서 "설치" 버튼 (가운데)을 클릭합니다.

설치!
설치 모드를 "사용자 지정"으로 설정하는 것이 좋습니다. 이렇게하면 시스템에 대한 디스크를 수동으로 지정할 수 있습니다 (필요한 경우 2-3 개의 파티션으로 "분할").

사용자 정의 설치!
다음 단계에서 시스템 용 디스크를 선택해야합니다. 분할하지 않으려면 즉시 드라이브를 지정하고 "다음"을 클릭 할 수 있습니다 (디스크를 두 부분으로 분할하려는 경우-드라이브를 선택한 후 "만들기"를 클릭 하고 OS에서 파티션의 크기를 지정).

OS 설치를위한 디스크 선택
다음으로 설치 파일이 복사 될 때까지 기다려야 컴퓨터가 다시 시작됩니다. 이 시점에서 재부팅 후 OS 설치가 다시 시작되지 않도록 USB 포트에서 부팅 가능한 드라이브 (플래시 드라이브 / 디스크) 를 분리하는 것이 좋습니다 .

파일이 하드 드라이브에 복사되었습니다.
*
? 4 단계
그 후 장치 준비 및 구성 프로세스가 시작됩니다. OS를 구성하는 데 도움이되는 몇 가지 질문에 일관되게 답변해야합니다.

준비 진행 중
우선 지역 선택에 대해 이야기하고 있습니다. 러시아 (거주 국가)를 지정하는 것이 좋습니다. 이는 OS가 향후 사용될 언어, 레이아웃 및 여러 기능을 올바르게 결정할 수 있도록하기 위해 필요합니다.

지역 선택-러시아
단계 중 하나에서 OS는 랩톱을 인터넷에 연결하도록 제안합니다. 일시적 으로이 단계를 건너 뛰는 것이 좋습니다 (그렇지 않으면 Windows에서 업데이트 다운로드를 시작하여 설치 시간에 부정적인 영향을 미칠 수 있음).

일단은 스킵
모든 계정 이름을 지정할 수 있습니다. 그러나 다양한 하이픈, 마침표 및 기타 기호없이 라틴 알파벳으로 설정하는 것이 좋습니다 . 왜?
예, 나중에 계정 이름에 키릴 문자 또는 일부 아이콘이 포함 된 경우 일부 응용 프로그램이 제대로 작동하지 않을 수 있습니다.

이 컴퓨터를 사용하는 사람
감시 및 개인 정보 보호 문제에 관해서 : 여기에서 무엇을 남겨두고, 무엇을 비활성화할지 직접 결정하십시오 ... ? OS에 대한 추가 작업 측면 에서이 단계는 거의 효과가 없습니다 ...

수락하다
*
? 5 단계
이제 데스크탑이 나타나 자마자 해야 할 일 에 대한 몇 마디 ...
먼저 Win + i 조합을 누릅니다. Windows 10 설정이있는 창이 열립니다. "시스템 / 디스플레이" 섹션 에서 장치가 가능한 한 편안하게 작업 할 수 있도록 해상도 와 배율을 설정합니다 .
참고 : 이렇게하지 않으면 일부 랩톱에서는 모든 것이 매우 작아서 눈이 빨리 피곤해집니다.

디스플레이-선택 가능한 해상도 및 스케일링
그런 다음 네트워크 아이콘을 클릭하고 ? Wi-Fi에 연결합니다 (또는 휴대 전화에서 인터넷을 공유하거나 평소처럼 ... ?).

사용 가능한 Wi-Fi 네트워크보기
3) 그런 다음 드라이버 섹션의 HP 웹 사이트로 이동합니다 (링크를 제공합니다 ... ?).
"HP가 제품을 감지하도록 허용" 메뉴를 클릭하는 것이 좋습니다 . 결과적으로 서비스는 필요한 모든 드라이버를 선택하고 업데이트하는 작은 유틸리티를 설치하라는 메시지를 표시합니다.
참고 : Windows 10에 설치된 드라이버가 항상 올바르게 작동하는 것은 아닙니다 (제조업체에서 제공하는 모든 기능을 사용할 수 없음).

HP가 귀사의 제품을 식별하게하십시오
이것에 대해 일반적으로 그게 다입니다!
*
비판과 추가를 환영합니다!
행운을 빕니다!
?