부하 상태에서 작동하는 빈도 (테스트)에서 프로세서 (CPU)의 성능을 평가하는 방법
 여보세요.
여보세요.
서로 다른 PC 및 랩톱에서 동일한 CPU 모델이 서로 다른 주파수에서 실행될 수 있습니다 (및 서로 다른 성능 제공). 실제 성능을 확인하고 다른 CPU (동일 모델 및 기타 CPU)와 비교하려면 특수 기능에 의존해야합니다. 테스트 ...
실제로 아래에서는 이러한 테스트에 대한 몇 가지 옵션을 제공합니다. 이는 일상적인 성능 평가와 시스템 전체 진단 (예 : 냉각 시스템 테스트, 전원 설정 최적화 등) 모두에 유용 할 수 있습니다.
경고 : 객관적인 결과를 얻으려면 테스트 전에 리소스 집약적 인 모든 응용 프로그램 (게임, 편집자, 급류 등)을 닫으십시오.
?
노트!
프로세서 모델을 알고 있고 다른 특정 모델과 비교하고 싶다면이 메모를 권장합니다. 스페셜 덕분입니다. 테이블과 등급을 보면 한 CPU가 다른 CPU보다 몇 퍼센트 (%) 더 빠른지 알 수 있습니다.
전체 PC 구성 요소에 대한 빠른 평가 (Windows 포인트)를 위해이 자료를 권장합니다.
☝
*
실제 CPU 성능을 찾는 방법
옵션 1 : AIDA 64 + HWMonitor (온도 및 실제 주파수 찾기)
따라서 첫 번째 옵션은 프로세서가 부하 상태에서 작동하는 주파수를 확인하는 데 적합합니다 (약속 된 터보 부스트가 항상 최대 값에 "도달"하지는 않음). 또한 전압과 온도를 확인합니다 (컴 파트먼트의이 모든 데이터는 진단 및 최적화에 도움이 될 수 있음).
이러한 테스트를 위해 두 가지 유틸리티를 권장합니다 : AIDA 64 + HWMonitor (여기에서 다운로드 가능). 둘 다 동시에 실행해야합니다.
그런 다음 AIDA 64에서 "서비스" 메뉴로 이동하여 "시스템 안정성 테스트"를 클릭합니다 .

서비스-안정성 테스트 / AIDA 64
그런 다음 동일한 AIDA 64에서 "Stress CPU" 옆의 확인란을 선택하고 "Start"를 클릭 합니다. 그런 다음 HWMonitor의 판독 값 (주파수 (시계) 및 온도 (온도))을주의 깊게 관찰하십시오.
참고 : 필자의 경우 (아래 화면 참조) CPU가 1694MHz로 클럭 된 것을 확인할 수있었습니다 (잠재적으로 3000MHz 이상을 유지할 수 있음). 결과적으로 이것은 전원 설정 때문이었습니다. 재설정 후 CPU가 "더 빨라졌습니다"...

스트레스 테스트가 시작되었습니다. 온도, 주파수 및 전압을보고 있습니다. / 클릭 가능
중대한!
프로세서 (및 컴퓨터 전체)의 성능은 전원 설정의 영향을받을 수 있습니다! Windows의 설정이 최대인지 확인하십시오. 성능 및 드라이버 설정에 제한이 없었습니다 ...
문제 해결에 대한 자세한 내용은 //ocomp.info/nastroyki-elektropitaniya.html을 참조하십시오.
옵션 2 : CPU-Z (다른 CPU와 비교)
CPU-Z (공식 사이트 링크) 는 CPU, RAM, 마더 보드, 비디오 카드 등의 특성을보기위한 매우 작은 유틸리티입니다. 또한 그 무기고에는 "돌의 실제 성능을 알아내는 데 도움이되는 간단하고 매우 효과적인 CPU 테스트가 있습니다. "하지만 다른 모델과도 비교해보세요 ...
유틸리티를 다운로드 한 후 아카이브를 추출하고 실행 파일을 실행하십시오. 아래 스크린 샷을 참조하십시오.

CPU-Z 추출 및 실행
다음으로 "CPU" 탭 에서 유틸리티가 CPU를 감지했는지 확인합니다. 모델, 특성이 표시됩니다 (참고 : 유틸리티가 "모르는"일부 새로운 CPU 모델은 잘못 작동 할 수 있음).
그런 다음 "Bench" 탭 으로 이동하여 "Bench CPU" 버튼을 클릭합니다 .

벤치 CPU / 시작 테스트
테스트가 완료되면 "이 프로세서"행에 CPU 값이 표시됩니다 (현재 최신 CPU와 관련하여 평가하려면 "참조"행 에서 벤치 마크 중 하나를 선택하십시오 ).
제 경우 CPU는 인기있는 Intel i7-770K보다 약 2-2.5 배 느립니다.

참조-인기있는 CPU와 비교
옵션 3 : CineBench (다른 비교)
CineBench (공식 사이트 링크) 는 프로세서 및 비디오 카드의 실제 성능을 빠르고 정확하게 결정할 수있는 견고한 벤치 마크입니다. 테스트를 위해 3 차원 장면 (그림)이 사용되며 계산 및 "그려야"합니다.
참고 : 프로그램은 완전히 영어로되어 있으며 설치가 필요하지 않습니다.
CineBench를 다운로드하고 실행 한 후 하나의 "실행" 버튼을 눌러 테스트를 실행해야합니다 .

CineBench-스캔 실행
그러면 그림이 "그리기"시작합니다. 캔버스의 모든 검은 색 영역이 교체 될 때까지 기다려야합니다.

그림이 그려집니다
테스트가 완료되면 왼쪽 메뉴에 CPU가 주황색으로 표시된 플레이트가 있습니다. 일반적으로 모든 것이 매우 명확합니다 ... ?

CineBench의 테스트 결과
옵션 4 : 게임에서 CPU 사용량보기
하나의 게임에서 직접 CPU로드를 추정 할 수 있습니다 (참고 : 그들은 종종 "왜 CPU 나 비디오 카드로 인해 게임이 느려지나요?" 와 같은 질문 을합니다 ).
이렇게하려면 FPS 모니터 유틸리티가 필요합니다. FPS뿐만 아니라 온도, CPU로드 (각 코어), RAM, 네트워크도 표시됩니다. 이에 대한 자세한 내용은 아래 링크에있는 기사에서 확인할 수 있습니다.
도와주세요! 진단. 게임 속도가 느려지는 이유를 확인하는 방법 : 프로세서, 비디오 카드 또는 RAM으로 인해-//ocomp.info/tormozit-igra-diagnostika.html

WOW / FPS 모니터 게임에서 읽은 스크린 샷
CPU에 과부하가 걸리고 대처가 중지되면 특정 코어와 반대되는 빨간색 값이 표시됩니다.
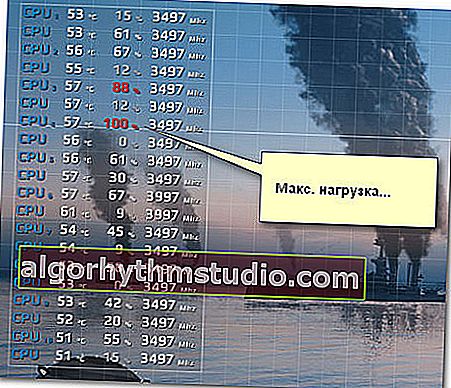
맥스. CPU 코어로드
일반적으로이 유틸리티 덕분에 CPU가 게임에 대처하고 있는지 여부와 그로 인해 속도가 느려지는지 여부를 빠르게 추정 할 수 있습니다.
*
지금은 그게 다야 ...
좋은 테스트 되세요!
?






