비디오의 배경을 변경하는 방법 (Photoshop에서 사진으로 수행하는 방법과 유사)
 모두 좋은 시간!
모두 좋은 시간!
아마도 모든 사람들은 배우들이 위험한 악어와 상어 사이를 헤엄 치고 심연 위로 줄타기를 타고 열린 공간으로 들어가는 등의 영화에 놀랐을 것입니다. 기타
사실,이 흥미 진진한 에피소드의 대부분은 특별한 도움을 받아 하나의 "트릭"을 사용했습니다. 소프트웨어는 비디오의 배경을 감독이 필요로하는 배경으로 변경했습니다. 덕분에 이제는 이렇게 인상적인 장면을 촬영할 수 있습니다!
그래서, 내가 무엇에 관한 것인가 ... 사실 오늘날 우리 모두가 가정용 PC를 사용하여 유사한 효과를 적용 할 수있는 기회가 있습니다. 예를 들어, 방에 (집에서) 서있는 자신을 녹화 한 다음 배경을 바꾸어 사막이나 무인도에있는 것처럼 비디오를 만들 수 있습니다.
이 기사에서는 유사한 문제를 해결하는 단계별 예제를 제공 할 것입니다. 우리는 일반적인 인터뷰에서 "중세 시대의 인터뷰"를 만들 것입니다 (당신은 인정해야합니다, 이것은 비디오를 크게 되 살릴 수 있습니다). 예를 들어-아래 스크린 샷을 보면 이것이 무엇인지 보여줍니다.

예 (미리보기)
*
비디오의 배경 변경
❶
메인 비디오 선택 및 준비
첫째, 기본 비디오 (배경을 변경할 것)는 특별한 방식으로 녹화해야합니다. 배경은 단색이어야합니다 (예 : 녹색, 파란색, 흰색 등).
둘째,이 영상에 촬영 된 인물의 옷과 머리카락의 색과 배경이 겹치지 않는 것이 매우 바람직하다. 무엇을 얻어야하는지 명확하게보기 위해 아래 비디오에서 한 프레임을 가져 왔습니다. ?

인터뷰 화면
비디오 길이, 압축 형식 등은 그다지 중요하지 않습니다 (대부분의 경우 편집기 프로그램은 무엇을 인코딩할지 신경 쓰지 않습니다).
❷
소프트웨어 선택, 프로젝트 생성
현재 문제를 해결하기 위해 초보자 용 동영상 편집기-? 동영상 편집 (공식 사이트 링크)을 사용하겠습니다. 그건 그렇고, 간단한 인터페이스에도 불구 하고이 편집기를 사용하면 놀라운 일을 할 수 있습니다!
비디오 편집기의 설치는 다른 프로그램과 마찬가지로 표준이므로 고려하지 않습니다.
실제로 편집기를 시작한 후 메뉴에서 "Chromakey" 작업을 선택합니다 . 아래 그림의 예를 참조하십시오.

단색 배경을 편리하게 교체
❸
기본 비디오 및 새 배경 선택
첫 번째 단계에서 프로그램은 기본 비디오 (단색 배경 포함)를 지정하도록 요청합니다. 지정하고 "다음"을 클릭하십시오 .

원하는 비디오 선택
그런 다음 새 배경을 지정해야합니다. 일반 캔버스를 대체 할 배경입니다. 이러한 배경으로 사진이나 다른 비디오를 찍을 수 있습니다 (이 예에서는 중세 성이있는 사진이 표시됨).
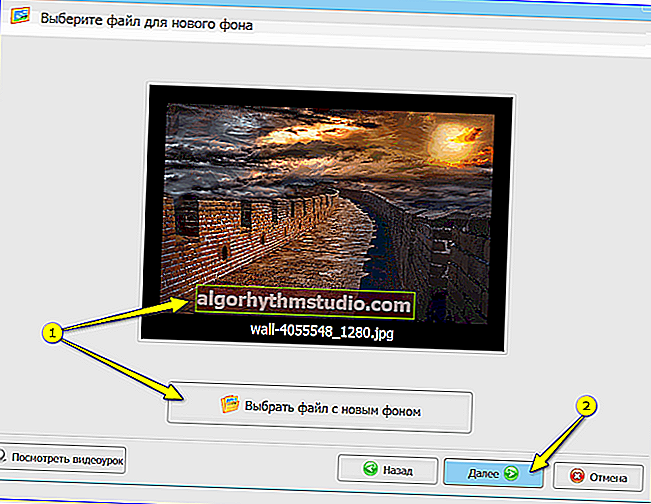
새 배경 선택 (사진 또는 비디오 일 수 있음)
❹
배경 교체 : 혼합, 용해
이제 비디오 편집기는 교체 할 배경을 수동으로 지정하도록 요청합니다 (기본 비디오에서). 이 예에서 이것은 녹색 캔버스이고 이것이 우리가 나타내는 것입니다.

배경색 지정
다음으로 프로그램은 지정한 색상을 자동으로 제거하고 새 배경으로 대체합니다. 이 단계에서는 다음이 필요합니다.
- 주인공의 크기와 위치를 설정하십시오.
- 블렌딩 및 허용 오차 매개 변수를 "사전 조정"합니다 (선명도, 밝기, 정렬 품질 등 매개 변수는 이에 따라 다릅니다).
모든 것이 완벽하게 배치되면 (필요한 경우) "다음"을 클릭 합니다.

한 개체를 다른 개체 위에 혼합하고 용해하는 방법
❺
비디오 자르기 (선택 사항)
이제 비디오를 길이로자를 수 있습니다. 예를 들어, 이것은 종종 비디오의 시작과 끝 (일부 준비 또는 낯선 사람이 프레임에 들어갈 때 ...)에 필요합니다. 일반적으로이 단계는 선택 사항이며 수행 할 필요가 없습니다.

필요한 경우 비디오 자르기
❻
음악 추가 (필요한 경우)
추가 부과하려는 경우. 주제별 음악-창의 왼쪽 메뉴에서 "플러스"를 클릭하고 원하는 작곡을 선택하십시오. 그건 그렇고, 다른 프로젝트에 대한 여러 공백이 이미 편집기 자체에 있으며 아마도 당신에게 적합 할 것입니다 ...

음악 넣기 (필요한 경우)
❼
결과 비디오 저장
그리고 마지막 터치는 결과 비디오를 저장하는 것입니다. PC, TV 등에서보기위한 동영상을 제작하는 경우 AVI 또는 MP4 (HD 동영상) 형식을 선택하는 것이 좋습니다.
그런데 저장 단계에서 "비디오 편집" 을 사용하면 코덱 및 프레임 해상도를 지정할 수있을뿐만 아니라 비트 레이트를 수동으로 설정할 수도 있습니다 (또한 최종 비디오 크기를 미리 알려줍니다!). 동의합니다. USB 플래시 드라이브 또는 CD에 비디오를 넣어야하는 경우 매우 편리합니다.

비디오 형식 및 품질 선택
❽
결과
일반적으로 비디오를 인코딩 한 후 모든 플레이어에서 열 수 있습니다 (Windows에 내장 된 표준 비디오를 사용했습니다). 보시다시피 이미지 전체가 매우 밝고 육즙이 많으며 언뜻보기에 경험이없는 사용자에게는 모든 것이 실제로 성에서 촬영 된 것처럼 매우 사실적으로 보입니다 ... ✌

그것은이었다-그것은이었다
*
오늘은 그게 다야 ...
행운을 빌어!..
?
최초 게시일 : 2019 년 9 월 11 일
수정 : 2020 년 11 월 19 일






