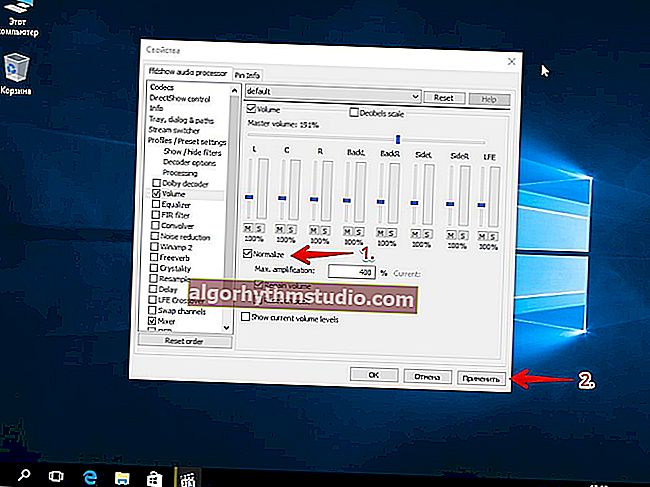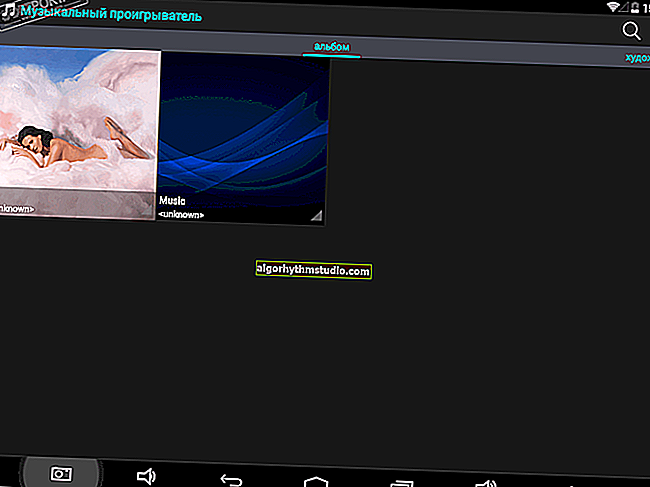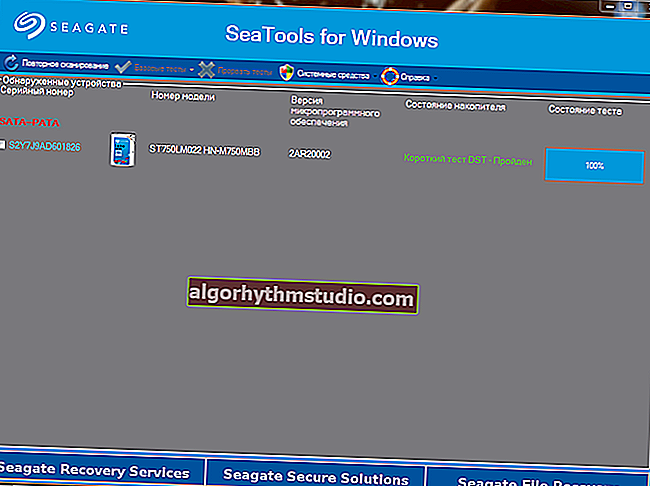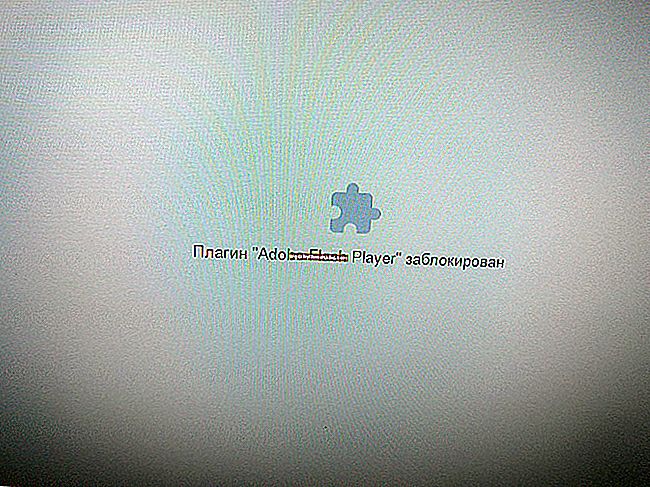Windows 10 : 계정 암호를 설정하는 방법
 좋은 하루 되세요!
좋은 하루 되세요!
컴퓨터에 외국 계좌와 은행 예금에 대한 코드가 없더라도 누군가가 우연히 또는 호기심으로 우리가 무엇을하고 있는지 볼 때 우리 각자에게는 여전히 불쾌합니다. ?
사용자 만 시스템으로 작업 할 수 있도록 Windows 10은 암호 액세스를 제공 합니다 (예 : 이전에 설정된 코드를 입력하지 않으면 시스템에서 작업을 허용하지 않음).
실제로 이러한 암호를 설정하는 데 몇 분 정도 걸립니다. 이것이 오늘의 기사가 될 것입니다 ...
? 추천!

그건 그렇고, Windows 10 OS가 느려지기 시작하면 파편에서 청소하고 설정을 최적화하십시오. 이제 이것은 특수 유틸리티의 도움으로 쉽게 수행됩니다.
*
계정 암호 설정
⓵
계정 설정
가장 먼저 할 일은 사용자 계정 창을 여는 것입니다. 또한 Windows 10에서는 정확히 숨겨지지는 않았지만 Windows XP에서보다 "눈에 띄지 않게"덜 표시되었습니다.
그리고 여는 방법 :
- 키 조합 WIN + R을 누릅니다 ( "실행"창이 나타납니다).
- 명령 제어 userpasswords2를 입력합니다 (아래 화면 참조).
- 엔터 키를 치시오.

사용자 계정 설정을 여는 방법
다음으로 시스템에있는 모든 사용자가있는 창이 열립니다. 제 경우에는 "USER"라는 사용자가 한 명뿐입니다 (그는 관리자이기도합니다).
Windows 10에서 암호를 요구하도록하려면 "사용자 이름 및 암호 필요"옆의 확인란을 선택합니다. (아래 스크린 샷의 1 번 참조 ?).
그런 다음 현재 사용자 (현재 작업중인)의 암호를 변경 / 설정하려면 Ctrl + Alt + Del 키 조합을 누르십시오 (번호 2 ? 참조).

현재 사용자의 비밀번호 설정
⓶
비밀번호 입력 ...
그러면 바탕 화면이 사라지고 전체 화면에 작은 메뉴가 나타납니다 . "암호 변경"을 선택 하십시오 .

비밀번호 변경 / Ctrl + Alt + Del
그러면 다음을 수행해야하는 작은 창이 나타납니다.
- 이전 암호를 입력하십시오 (이전에 없었던 경우-필드를 비워 두십시오).
- 새 암호를 두 번 입력하십시오 (잊지 않을 암호를 지정하십시오 ?).
- 변경 사항을 확인하려면 ENTER를 누릅니다.

이전 (설치된 경우) 및 새 암호 입력
암호가 변경된 경우 작업이 성공적으로 완료되었다는 메시지가 표시됩니다. 확인을 클릭합니다.
사실, 이제 시스템이 보호되고 기능을 확인할 수 있습니다 (PC를 다시 시작하면 됨).

비밀번호가 변경되었습니다
⓷
START 메뉴를 통한 또 다른 옵션
시작 메뉴를 통해 암호를 설정할 수도 있습니다 (Windows 10 제어판을 통해 항상 암호를 변경할 수있는 것은 아니기 때문에 첫 번째 방법을 사용하는 것이 더 안전한 경우도 있음).
예를 들어 보여 드리겠습니다. 먼저 시작을 열고 "옵션"을 선택 합니다.

START-매개 변수
다음으로 '계정' 섹션을 열고 '로그인 옵션' 하위 섹션을 선택해야합니다 .

계정-로그인 옵션
열리는 창에서 일반 비밀번호를 변경 (설정) 할 수 있으며, 예를 들어 PIN 코드 또는 패턴 (그림 형식의 비밀번호)을 입력 할 수 있습니다. 일반적으로 많은 옵션이 있습니다. ?

비밀번호 변경 (PIN 및 패턴 입력 가능)
암호를 변경할 때 먼저 이전 암호를 지정한 다음 새 암호를 입력하고 변경 사항을 확인하라는 메시지가 표시됩니다 (일반적으로 절차는 표준입니다).

이전 및 새 비밀번호 입력
*
암호를 비활성화하려면
1) 시작 / 설정 / 계정 / 로그인 설정 으로 이동하여 "비밀번호 변경" 버튼을 클릭합니다 .
다음으로 현재 암호 (입력)를 입력하고 새 암호를 입력하라는 제안이있는 창이 열립니다. 필드를 비워두고 "다음" ( "마침")을 클릭하십시오 .
따라서 Windows가 부팅 될 때 "로그인"을 클릭하기 만하면 OS가 암호를 입력하지 않고 부팅됩니다.
2) 암호 입력 창 표시를 모두 비활성화하려면 Win + R 을 누르고 명령 제어 userpasswords2를 입력하십시오 (위의 예 참조).
또한 열리는 계정 설정 창에서 "사용자 이름 및 비밀번호 필요" 확인란을 선택 취소합니다 (아래 스크린 샷 참조). 설정을 저장하십시오.

암호를 요구하지 마십시오
이제 Windows가 부팅 될 때 창이 열리지 않고 시스템에 로그인 한 사람을 확인하라는 메시지가 표시됩니다.
? 보충!

암호로 파일 또는 USB 플래시 드라이브 (디스크)를 보호하는 방법에 대해 설명하는 유사한 기사를 읽는 것이 좋습니다. 어떤 경우에는 이러한 보호가 OS에 들어가기위한 암호보다 훨씬 더 효과적입니다.
*
여기에 그런 안전이 있습니다 ...
행운을 빕니다!
?
최초 발행 : 2018 년 7 월 2 일
수정 : 2020 년 1 월 5 일