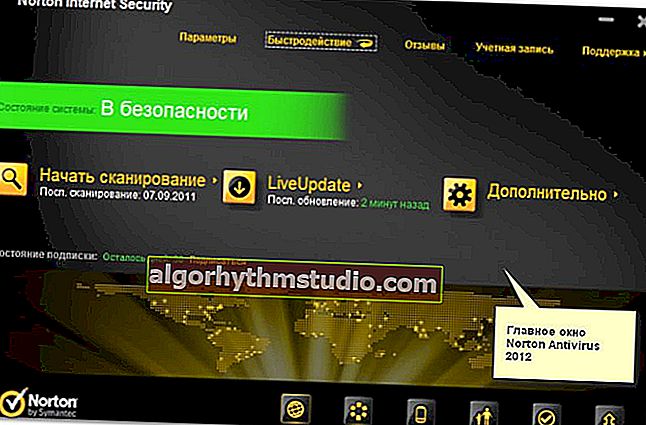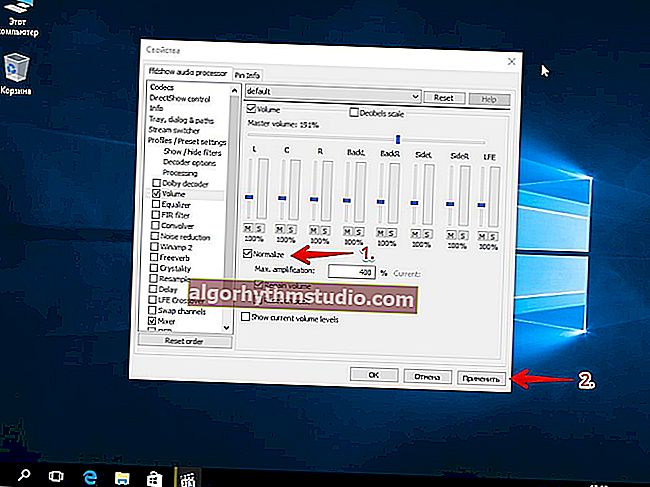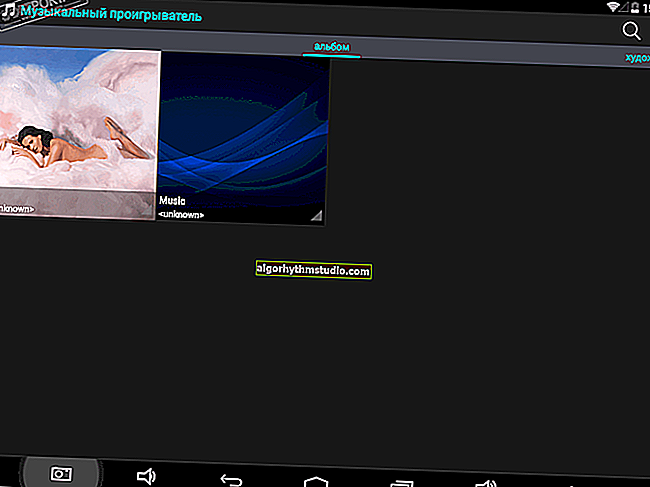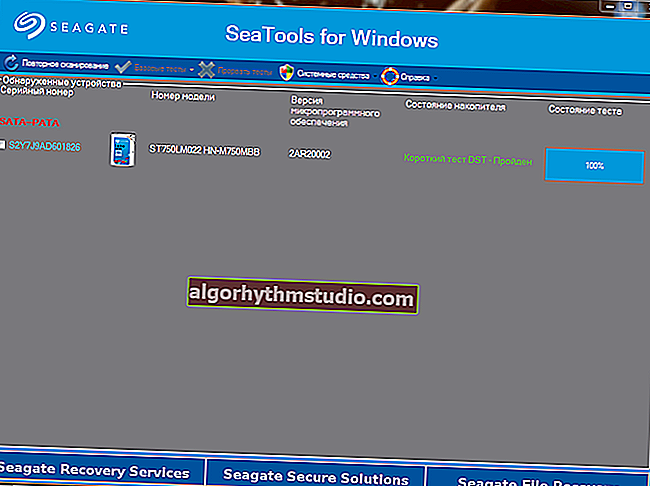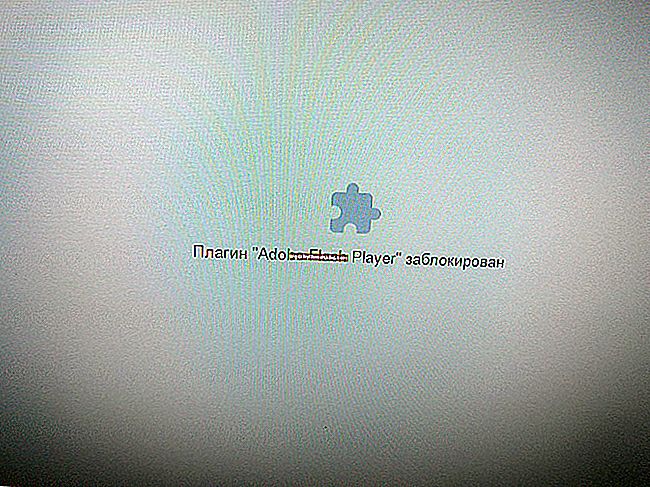삭제되지 않은 파일 및 폴더를 삭제하는 프로그램 & # x1f44c;
 좋은 하루 되세요!
좋은 하루 되세요!
파일을 클릭하고 "삭제"를 누르면 .. 아무것도 없습니다! 몇 초 후 작업을 수행 할 수 없다는 오류가 표시됩니다 ... (파일이 삭제되지 않았습니다 ... ?).
이 경우 원칙적으로 추가 스페셜이 없습니다. 프로그램은 필수 불가결합니다 (일반적으로 Windows의 무기고에는 이러한 파일을 "제거"하는 도구가 없습니다).
사실,이 기사에서는 현재 소프트웨어에서 찾을 수있는 최고의 기능을 소개하고자합니다. 시스템에 이러한 유틸리티 중 하나를 설치하는 것이 좋습니다 (그런데 Explorer를 통해 "일상적으로"제거되는 것을 방지하는 차단 모듈이있는 다양한 바이러스 추가 기능을 제거 할 때 도움이 될 수 있습니다). ?
그래서 무엇을 선택할까요? ..
*
? 도와주세요!
1) 몇 가지 스페셜. 디스크에서 거의 모든 파일을 삭제하는 방법!
2) 일부 프로그램이 삭제되지 않은 경우, 즉 특수 도구도 있습니다.
*
잠긴 파일을 제거하기위한 소프트웨어
IObit Unlocker
웹 사이트 : //ru.iobit.com/iobit-unlocker.php

디스크, 플래시 드라이브 및 기타 드라이브에서 거의 모든 파일을 잠금 해제하고 삭제할 수있는 간단하고 컴팩트 한 (단지 2MB) 유틸리티입니다.
전체 삭제 프로세스는 2-3 번의 마우스 클릭으로 이루어집니다. 먼저 삭제되지 않은 파일을 마우스 오른쪽 버튼으로 클릭 한 다음 메뉴에서 "IObit Unlocker"를 선택합니다 (아래 화면 참조).

IObit Unlocker에서 파일 삭제
다음으로 파일로 수행 할 작업을 선택할 수있는 창이 나타납니다 : 잠금 해제, 잠금 해제 및 이름 변경, 잠금 해제 및 삭제 (아래 스크린 샷 참조).
그건 그렇고, 창 하단에서 유틸리티는 파일을 잠근 프로세스를 보여줍니다 (중지 / 비활성화 할 것을 알려줄 수 있습니다).

IObit Unlocker-차단 해제 및 제거
풍모:
- 이 프로그램은 탐색기에 내장되어 있습니다. 마우스 오른쪽 버튼을 클릭하면 폴더 나 파일을 IObit Unlocker "삭제"창으로 보낼 수 있습니다.
- 한 번에 여러 프로세스에서 사용하는 파일의 잠금을 해제하는 기능 (프로그램이 순차적으로 닫음)
- 강제 삭제 외에도 파일 이름을 강제로 변경할 수 있습니다. 예를 들면 다음과 같습니다.
- 한 번에 수십 개의 파일로 작업 할 수있는 기능;
- 모든 대중적인 OS Windows 10/8/7 / Vista / XP 지원;
- 완전히 러시아어로.
*
Unlocker
웹 사이트 : //www.emptyloop.com/unlocker/

파일 잠금 해제 (추가 삭제 또는 이름 변경)에 가장 많이 사용되는 유틸리티 중 하나입니다.
유틸리티를 사용하는 전체 프로세스는 매우 간단합니다. 원하는 파일 / 폴더를 마우스 오른쪽 버튼으로 클릭하고 메뉴에서 유틸리티 실행을 선택합니다 (아래 예 참조).

Unlocker / Clickable에서 폴더를 삭제하는 방법
특히 문제가되는 일부 경우 유틸리티는 파일을 삭제하기 위해 재부팅을 "요청"할 수 있습니다 (그리고 아직 파일을 "점유"할 시간이없는 동안 OS를 재부팅 한 후 즉시 삭제합니다).
또한 Unlocker는 Windows를 차단하는 "깨진"시스템 DLL에도 대처할 수 있습니다 (많은 유사한 프로그램이이를 처리 할 수 없음).
단점 중 하나 : 최근에야 개발자가 Windows 8/10 64 비트와 유틸리티의 "나쁜"호환성을 수정했습니다.
*
LockHunter
웹 사이트 : //lockhunter.com/

이것은 잠긴 파일을 제거하기위한 무료 유틸리티입니다 (이미 이것 저것 사용하고 다른 무엇을해야할지 모릅니다 ?).
그런데 LockHunter는 잠재적으로 원치 않는 프로그램, 다른 응용 프로그램에 포함 된 맬웨어에 대해 매우 효과적입니다.
다른 응용 프로그램과 달리 LockHunter는 삭제 된 모든 파일을 휴지통으로 "보내기"하므로 오류 발생시 항상 모든 것을 복원 할 수 있습니다. 매우 유용하지 않습니까?!

LockHunter / 클릭 가능 작업
풍모:
- 파일 또는 폴더를 차단하는 프로세스를 보여줍니다.
- 문제가있는 각 프로세스에 대한 자세한 정보를 볼 수 있습니다.
- 파일 차단을 해제 (모든 차단 프로세스 닫기)하여 파일을 삭제하거나 이름을 바꿀 수 있습니다.
- 다음에 PC를 다시 시작할 때 파일을 삭제할 수 있습니다.
- 거의 모든 시스템 프로세스를 삭제할 수 있습니다 (조심스럽게 모든 프로세스가 그렇게 "슬래 밍"될 수있는 것은 아닙니다. PC는 즉시 재부팅 할 수 있습니다.)
- 탐색기에 통합됩니다 (이전 유틸리티와 유사).
- 널리 사용되는 모든 Windows XP, 7, 8, 10 (32 및 64 비트)에서 작동합니다.
*
파일 어쌔신
사이트 : //ru.malwarebytes.com/fileassassin/

유명한 Malwarebytes (anti-malware) 프로그램 제작자의 흥미로운 유틸리티입니다. FileASSASSIN은 다음과 같은 경우에 유용합니다.
- 삭제할 때 파일에 대한 액세스가 거부되었다는 메시지가 표시됩니다.
- 디스크가 쓰기 금지되어 있다는 오류가 표시됩니다.
- 파일이 다른 프로세스 나 프로그램에 의해 사용 중 (잠김) 된 경우
- 다른 사용자가 파일을 사용하고 있습니다.
- 바이러스 및 맬웨어에 감염된 파일을 삭제하는 기능 (종종 파일을 삭제할 수 없도록 차단합니다).

FileASSASSIN-기본 창
유틸리티 개발자에 따르면 특수 기능을 사용합니다. 모듈을 언로드 (파일 차단)하고 설명자를 닫고 파일에 대한 전체 액세스를 제공하는 고유 한 기술입니다.
유틸리티의 한 가지 단점은 러시아어가 없다는 것입니다 (프로그램은 매우 간단하고 영어를 사용하지 않는 사람도 빠르게 알아낼 수 있음).
*
몇 가지 더 방법 ?
이전 유틸리티가 결과를 얻지 못한 경우 파일을 삭제하려면보다 근본적인 방법에 의존해야합니다.
- LiveCD 사용은 하드 드라이브에 설치하지 않고도 Windows를 부팅 할 수있는 디스크 또는 플래시 드라이브입니다.
물론 Windows가 USB 플래시 드라이브에서 부팅 된 경우 하드 드라이브에있는 어떤 것도 차단하지 않으며 여기에서 모든 것을 삭제할 수 있습니다! 이 기사에서는 그러한 디스크를 준비하는 방법에 대해 설명합니다.
- 하드 드라이브를 꺼내 다른 PC / 랩톱에 연결하십시오 (노트북에서 PC로 드라이브 연결에 대한 기사;
- Windows에서 안전 부팅 모드를 사용 합니다 (최소한 수의 구성 요소 만로드하고 OS의 직접 작동에 필요한 구성 요소 만로드 함). 따라서 파일은 차단할 것이 없으며 삭제할 수 있습니다. ?
- 그건 그렇고 , 바이러스 백신에주의하십시오. 종종 보안 수준이 증가하면 삭제에 대해 매우 열성적입니다 (이러한 간단한 작업을 차단할 수 있음).
예를 들어 Norton Antivirus 2011-2012는 최대 보호 수준 (?)을 설정할 때이 동작이있었습니다.
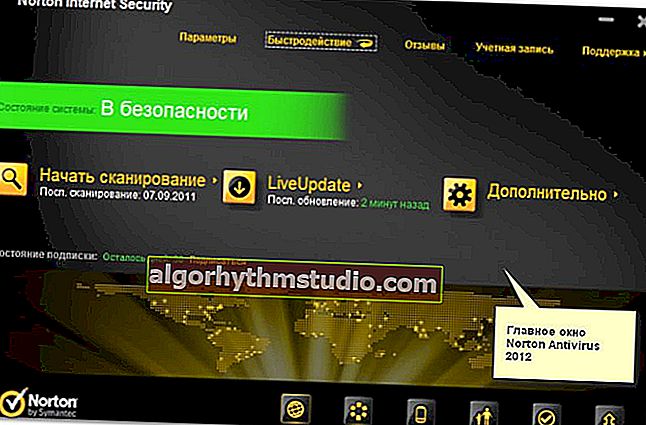
*
추신
위에 나열된 유틸리티가 파일 (폴더) 삭제에 도움이되지 않는 경우 "이전"지침 중 하나를 사용하십시오 (참고 : 문제에 대한 대체 솔루션이 포함되어 있음).
*
부가 기능은 언제나 환영합니다 ?.
글쎄, 지금은 모두에게 행운을 빕니다!
?
최초 게시 : 2018 년 8 월 8 일
수정 : 2020 년 10 월 24 일