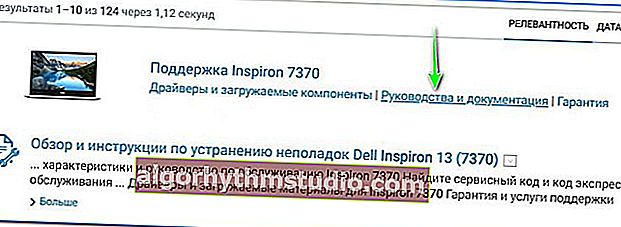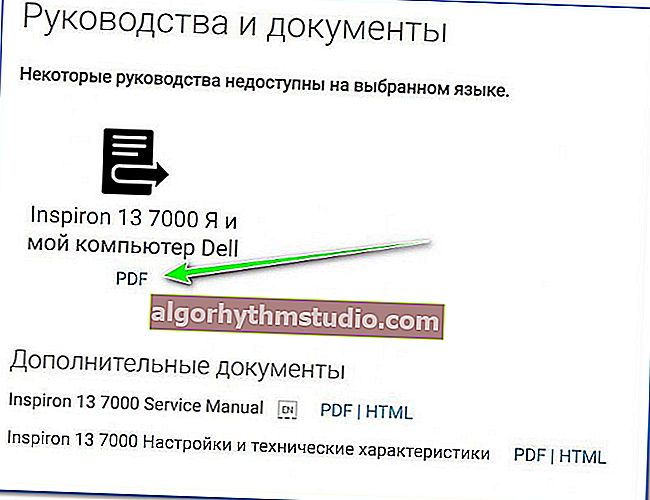DELL 노트북에서 BIOS (또는 UEFI)로 들어가는 방법
 좋은 시간!
좋은 시간!
Windows 재설치, 기능 키 작동 미세 조정, 장치 감지 확인 등과 같은 다양한 이유로 BIOS에 들어갈 수 있습니다.
이와 관련하여 Dell 노트북은 매우 간단합니다.이 제조업체의 다양한 라인의 최신 모델에서 입구는 F2 키를 눌러 수행됩니다 (회사 로고가 나타날 때 여러 번 누르는 것이 가장 좋습니다). 그러나 어떤 경우에는 이런 식으로 BIOS에 들어갈 수 없습니다 ...
예를 들어이 문제를 해결하기 위해 배터리를 방전해야했습니다. 사실, 나는 기사 바로 아래에 이것과 다른 방법을 줄 것입니다.
그래서...
*
BIOS 진입 방법
아래에 작성하는 모든 내용은 제조업체 Dell의 장치에만 해당됩니다!
클래식 버전
최신 모델에 적합한 가장 일반적인 BIOS 입력 체계는 다음과 같습니다.
- 장치를 켜십시오.
- 즉시 순차적으로 F2 키를 누릅니다 (몇 번, 중요한 것은 부팅시 로고를 "잡는 것"입니다 (1 초 미만 동안 깜박일 수 있음)).
- 그러면 BIOS / UEFI 설정 메뉴가 나타납니다.

노트북을 켠 직후 Dell 로고
경우에 따라 Fn 키 와 동시에 F2 키 를 눌러야합니다 (멀티미디어 기능이 F2에서 활성화 된 경우 발생 함).
그런데 아래에서는 다양한 PC 및 노트북 모델 (Dimension, Inspiron, Latitude, Optiplex, Vostro, Precision 등)에 대한 Dell 사양의 데이터를 제시합니다. 대체 버튼 : F1, Del, F3, Fn + F1 .

제조업체 사양-Dell PC 및 노트북 용 BIOS 입력 버튼
그건 그렇고! 상당히 오래된 장치 (출시 10 년 이전)를 사용하는 경우 부팅시 메시지에주의하십시오 (원하는 버튼을 나타냄).
예를 들어, 부팅 중 가장 일반적인 알림 중 하나 인 "설치를 실행하려면 Del을 누르십시오"는 "삭제"버튼을 누르면 BIOS 설정으로 이동한다는 의미입니다.

Del을 눌러 SETUP을 실행하십시오.
공식 정보를 찾습니다. 웹 사이트
입구에 어려움이 있으면 제조업체의 공식 웹 사이트에서 특정 노트북 모델에 대한 세부 정보를 찾을 수 있습니다 (러시아어로 사양 및 설명서를 제공합니다). 아래 스크린 샷에서이를 수행하는 방법을 보여 드리겠습니다.
공식 지원 사이트 : //www.dell.com/support/search/ru/ru/rubsdc
- 제조업체 지원의 공식 웹 사이트로 이동합니다 (링크는 위에 제공됨).
- 노트북 모델 (찾는 방법)을 입력하고 "검색"버튼을 누릅니다.

검색 할 노트북 모델을 입력하세요.
- 그런 다음 찾은 결과 중 "매뉴얼 및 문서"섹션을 엽니 다.
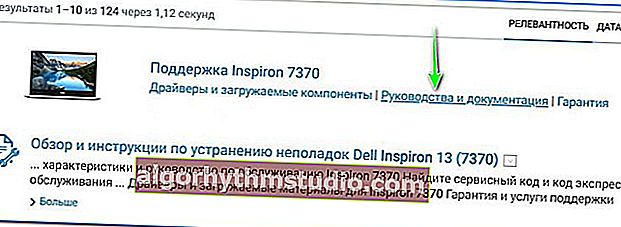
매뉴얼 및 문서
- 그런 다음 사용 설명서 (사양)를 엽니 다.
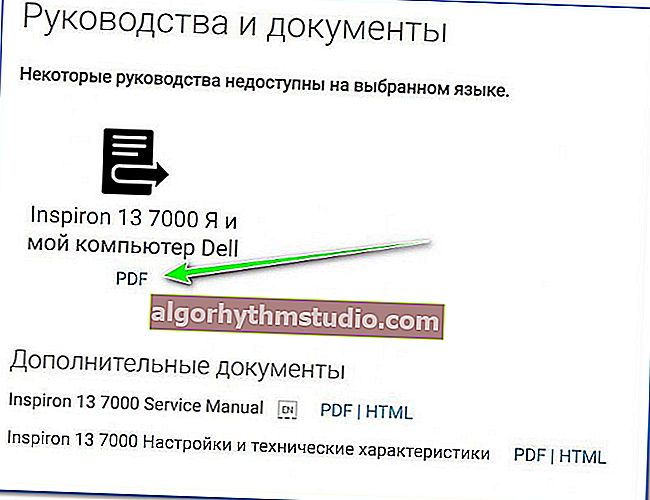
사용 설명서 참조
- 사실, BIOS 설정 섹션에서 입력 할 키를 찾습니다 (아래 화면 참조).

Dell Inspiron 7370 노트북 사양 스크린 샷
대안 : 방전 된 배터리 사용
Dell의 일부 노트북 (예 : Inspiron 제품군)은 F2 키를 항상 올바르게 처리하지 못합니다 (더 정확하게는 너무 빨리 부팅되어이 키를 누를 시간이 필요할 때 "창"으로 들어가기가 다소 어렵습니다). 결과적으로 BIOS에 들어가는 것이 진정한 퀘스트가됩니다 ...
한 가지 대안 (내가 시도하는 것이 좋습니다)은 배터리를 ~ 5 % (제 경우에는 2 %)로 소모하는 것입니다. 그런 다음 노트북을 껐다가 다시 켜야합니다. 배터리 전원이 부족하다는 경고 창이 표시되어야합니다 (아래 예).
참고 :이 방법은 모든 랩톱 라인에서 작동하지 않습니다.

Dell 노트북 부팅 경고
메시지에는 버튼도 포함되어 있습니다.
- F1-랩톱 부팅 계속 (예 : Windows 부팅)
- F2 (유틸리티 설정 실행)-BIOS 설정으로 이동합니다 (선택해야하는 항목).
이 창의 주요 기능은 버튼을 누를 것으로 기대한다는 것입니다! 그래서 당신은 시간이있을 것  입니다.
입니다.
결과적으로 이러한 "까다로운"방식으로 BIOS / UEFI에 쉽게 들어갈 수 있습니다.
Windows 인터페이스 사용
최신 Windows 10이 설치되어있는 경우 부팅되고 해당 인터페이스로 작업 할 수 있습니다. 그런 다음 매개 변수를 통해 BIOS에 들어갈 수 있습니다 . 이렇게하려면 Win + i 버튼 조합 (Windows 옵션 열기)을 누른 다음 "업데이트 및 보안 / 복구" 섹션 에서 특수 부팅 옵션으로 OS를 다시 시작합니다. 아래 스크린 샷을 참조하십시오.

복구-지금 재부팅
그런 다음 "진단" 메뉴 를 사용하여 BIOS로 들어갈 수 있습니다 (아래 화면 참조).

특수 기능을 사용하지 않고 BIOS 진입 키가 실행되었습니다.
*
지금은 여기까지입니다 ...
행운을 빕니다!