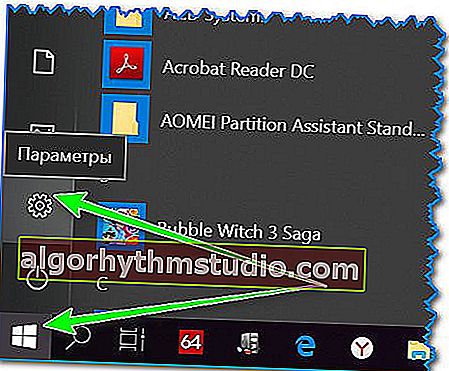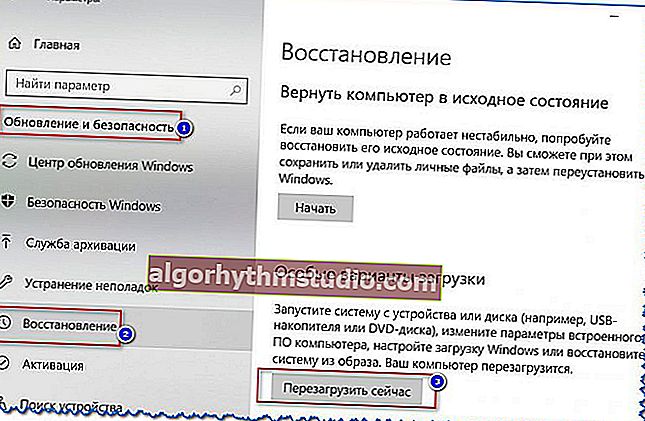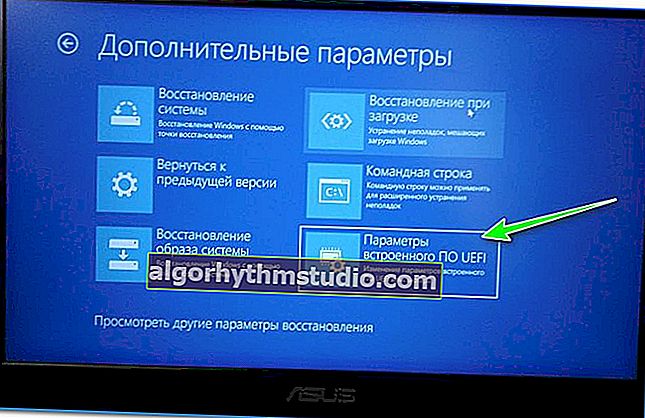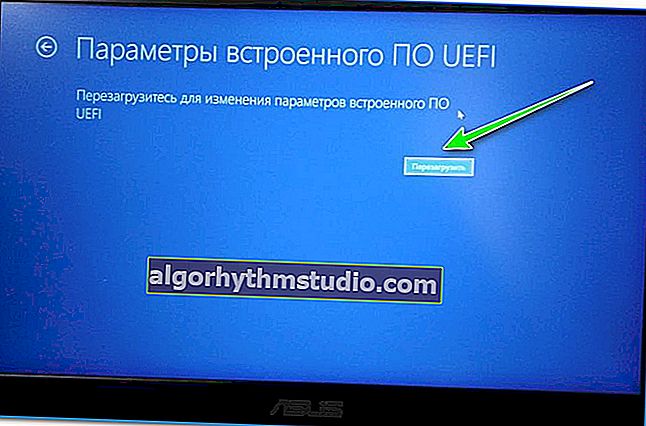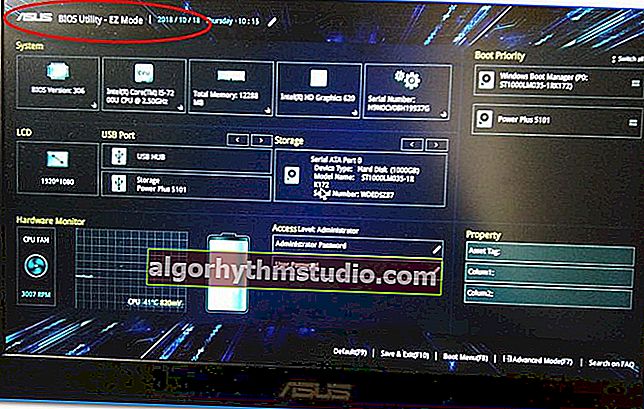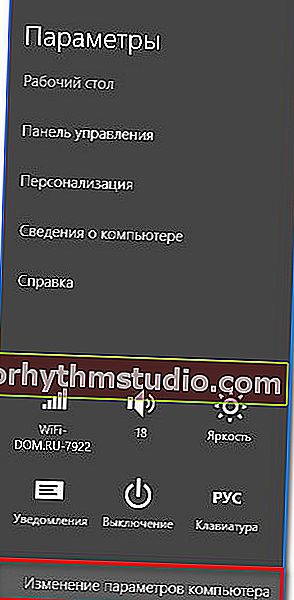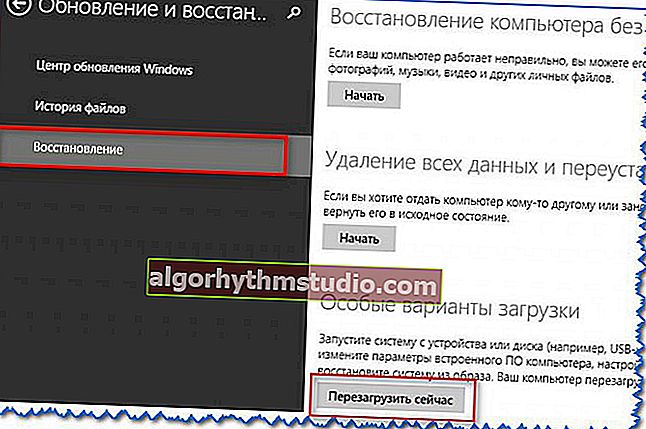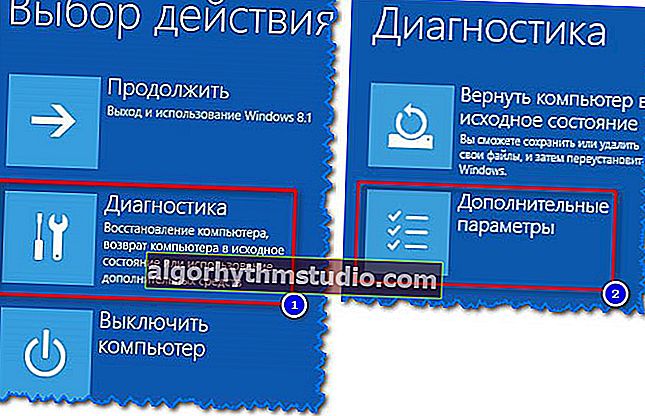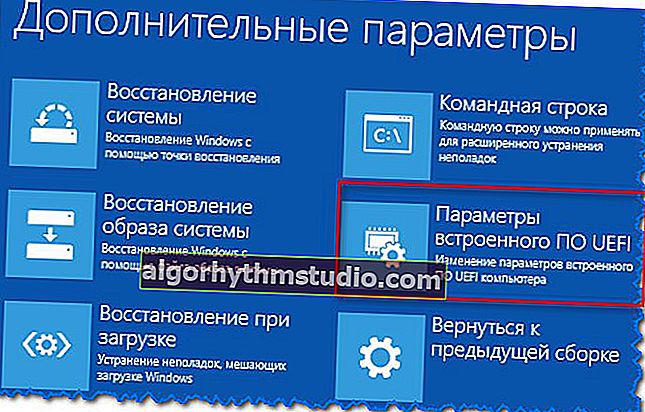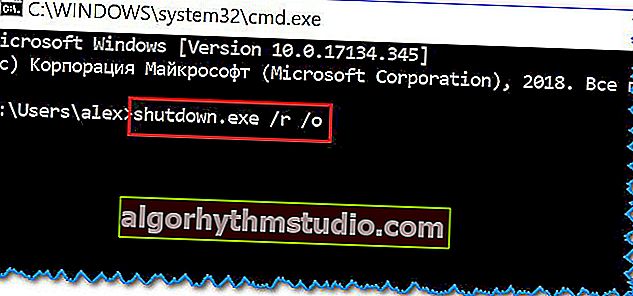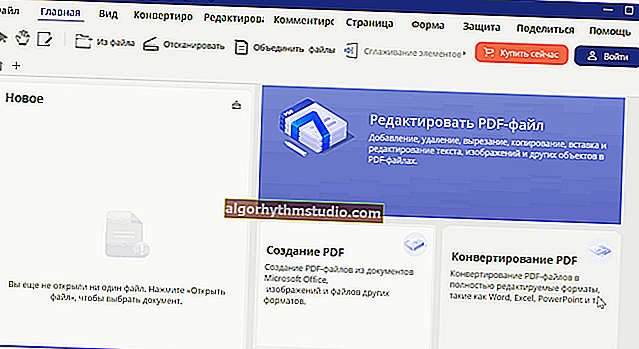Windows 8, 10 인터페이스에서 UEFI (BIOS)로 들어가는 방법 (특수 키 F2, Del 등을 사용하지 않음)
 좋은 시간!
좋은 시간!
특수 기능을 사용하거나 누르지 않고도 UEFI (BIOS)에 들어갈 수 있다는 사실을 아는 사용자는 많지 않습니다. 키 (동일한 Delete 또는 F2). 가능한 모든 버튼을 검토하고 컴퓨터가 프레스에 어떤 식 으로든 반응하지 않는 경우 이것은 많은 도움이 될 수 있습니다.
이 방법은 다음과 같은 조건에서만 사용할 수 있습니다.
- 최신 OS Windows 8, 8.1, 10이 설치되어 있습니다 (나머지에서는이 옵션을 사용할 수 없습니다).
- 이 OS가로드되고 매개 변수를 입력 할 수 있습니다 (OS가 설치되지 않은 경우 다른 제조업체의 장치에 대한 BIOS 입력 버튼이있는 도움말 문서를 읽는 것이 좋습니다).
이제 주제에 더 가까워졌습니다 ...
*
Windows 10에서
모든 조치를 단계적으로 고려할 것입니다 (명확성과 접근성 향상을 위해).
- 먼저 Windows 설정 으로 이동해야합니다 (Win + i 조합을 사용할 수 있으며 시작 메뉴를 사용할 수 있습니다).
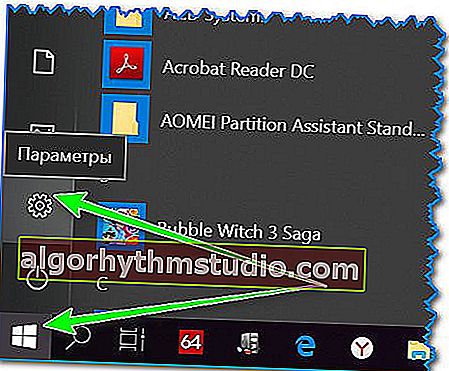
옵션 (Windows 10)
- 그런 다음 "업데이트 및 보안 / 복구" 섹션을 열고 "특수 부팅 옵션" 하위 섹션을 찾아야합니다 . "지금 다시 시작" 버튼을 클릭합니다 . 아래 예를 참조하십시오 (숫자 1, 2, 3).
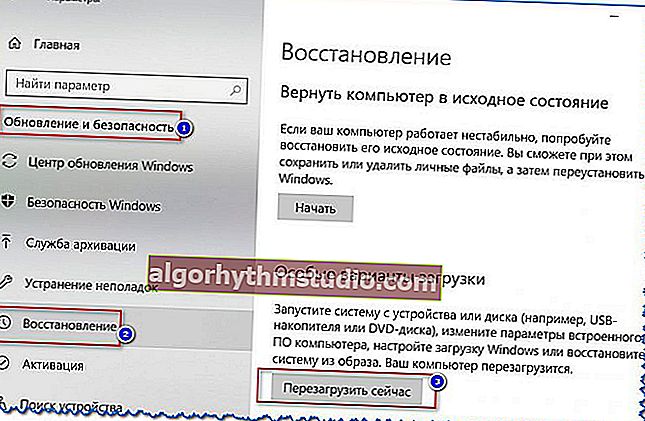
업데이트 및 보안-복구 (클릭 가능)
- 그런 다음 "문제 해결"섹션을 엽니 다.

작업 선택 (Windows 10)
- 그런 다음 하위 섹션 "추가 매개 변수";

진단-추가. 옵션
- 그런 다음 "UEFI 펌웨어 매개 변수"탭 (아래 사진의 예)
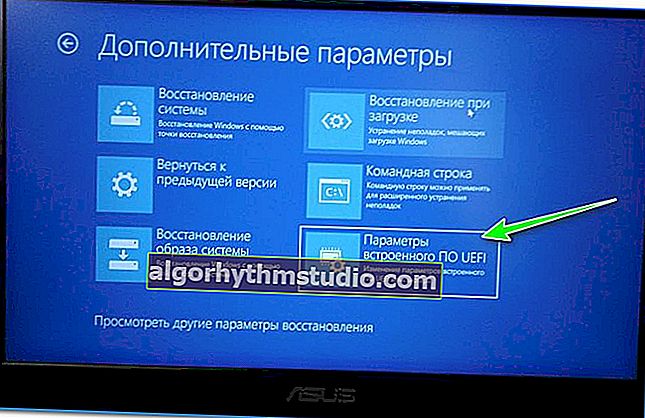
펌웨어 매개 변수
- 마지막으로 남은 것은 재부팅에 동의하는 것입니다.
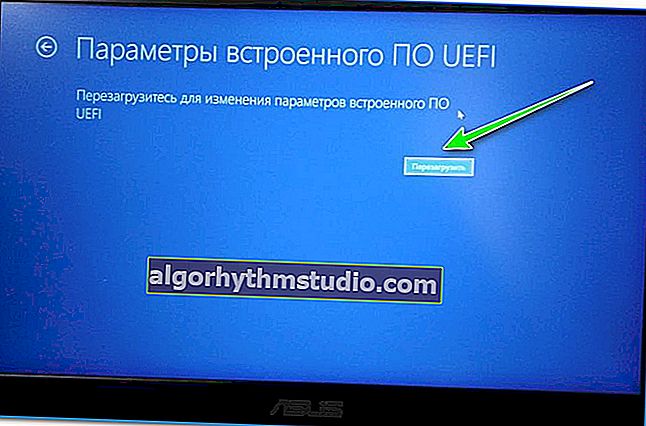
재부팅
- 컴퓨터 (노트북)를 다시 시작하면 UEFI 설정에 자동으로 로그인됩니다 (아래 예). 추가 버튼을 누를 필요가 없습니다!
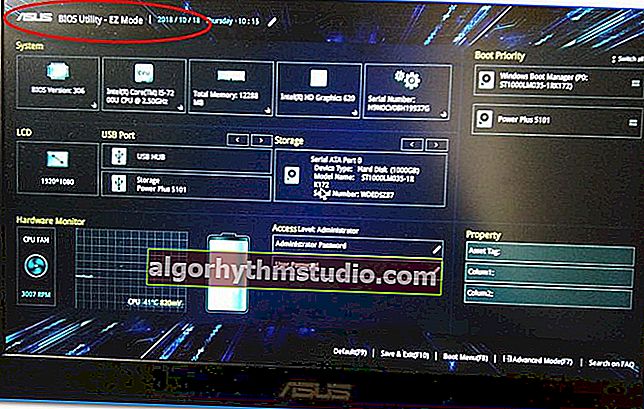
BIOS 유틸리티-로그인 됨
Windows 8, 8.1에서
원칙적으로 동작은 비슷하지만 인터페이스는 Windows 10과 다소 다릅니다.
- 먼저 사이드 메뉴가 나타나도록 마우스 슬라이더를 오른쪽으로 이동합니다. "옵션"을 선택합니다 (아래 스크린 샷 참조).

Windows 8-옵션
- 그런 다음 "컴퓨터 설정 변경"링크를 클릭하십시오.
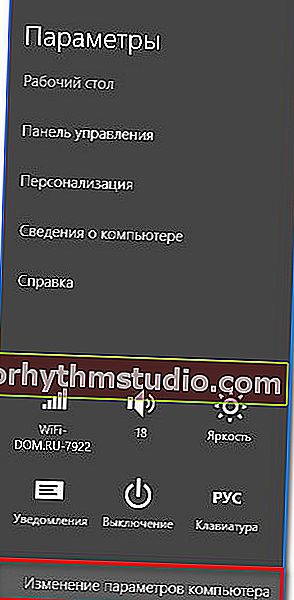
컴퓨터 설정 변경
- 그런 다음 "업데이트 및 복구"섹션을 엽니 다.

업데이트 및 복원
- 그런 다음 "복구"섹션에서 "특수 부팅 옵션"하위 섹션을 찾아 "지금 다시 시작" 버튼을 클릭합니다 .
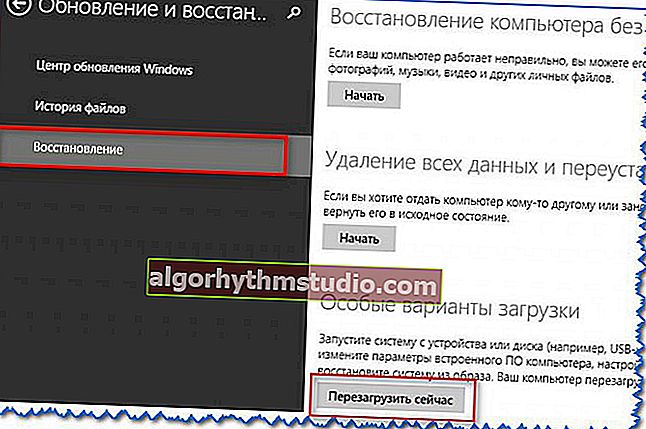
복구-지금 재부팅
- 그러면 컴퓨터가 다시 시작되고 작업 선택 메뉴가 표시됩니다. "진단" 탭 을 연 다음 "추가 매개 변수"를 엽니 다 .
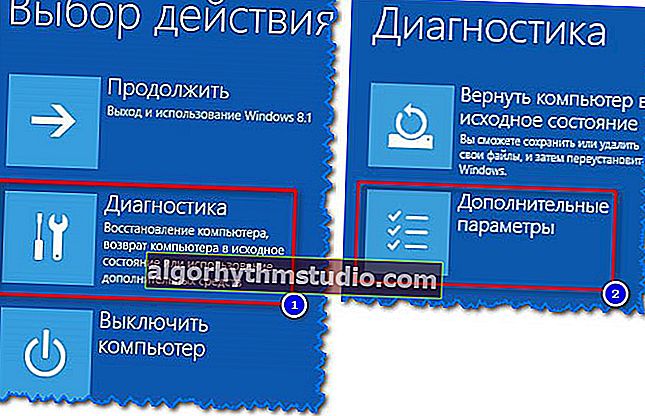
조치 선택-진단
- 그런 다음 "UEFI 펌웨어 설정"을 클릭 하고 재부팅에 동의합니다. 그 후 컴퓨터가 자동으로 UEFI 설정 (BIOS)을 엽니 다.
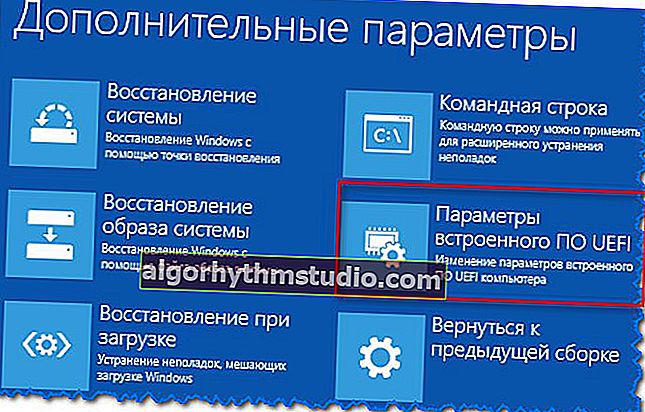
펌웨어 옵션 (Windows 8)
명령 줄 사용, 시작 메뉴
명령 줄
- 명령 줄을 엽니 다 (방법을 모르는 경우이 지침 참조).
- 그런 다음 shutdown.exe / r / o 명령 을 입력하고 Enter 키를 눌러야합니다.
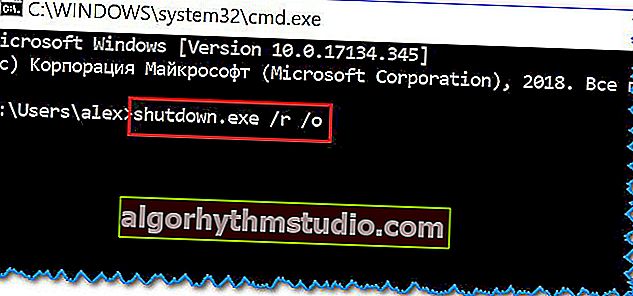
명령 줄의 shutdown.exe
- 그 후 1 분 내에 세션이 종료된다는 메시지가 표시됩니다.

세션이 종료됩니다
- 이 분 후에 작업을 선택할 수있는 메뉴가 표시됩니다 (추가 작업은 이전에 설명한 단계와 유사합니다. 위 참조).

액션 선택
메뉴를 시작하다
또 다른 대안은 시작 메뉴로 이동하여 "종료"버튼을 클릭 한 다음 SHIFT 키를 누른 상태에서 "다시 시작"옵션을 선택하는 것입니다. 추가 작업은 이전 단계와 유사합니다.

SHIFT + 새로 고침
*
주제에 대한 추가를 환영합니다 ...
행복한 일.