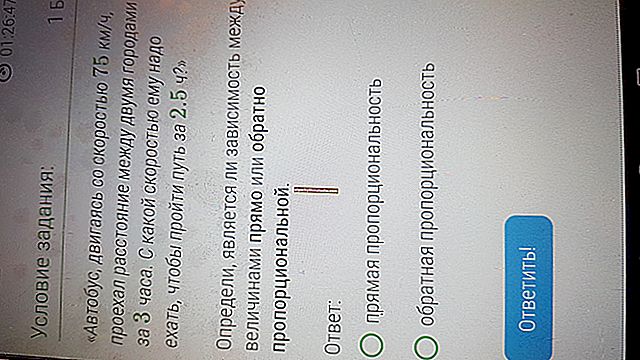Excel에 현재 날짜 및 시간을 삽입하는 방법, 날짜 사이의 일 수 (근무일 포함)를 찾는 방법
 좋은 날!
좋은 날!
경우에 따라 Excel 문서로 작업 할 때 현재 날짜에 스탬프를 찍어야하는 경우가 있습니다. 예를 들어 보고서를 같은 형식으로 만드는 경우가 많습니다 (시간이 지남에 따라 눈이 "흐릿 해지고 혼동 될 수 있음"). 또는 12 ~ 2 개의 작업이 있고 매일 비즈니스가 어떻게 진행되고 있는지, 완료까지 며칠이 남았는지 확인합니다.
Excel에서 이러한 모든 "걸림돌"을 해결하기 위해 몇 가지 특별한 공식이 있습니다. 사실 오늘의 기사는 그들에 관한 것입니다.
참고 :이 기사의 스크린 샷은 Excel 2019에서 가져온 것입니다 (자료는 2016, 2013 버전과도 관련이 있습니다).
부가!
권한이없는 사람이 문서로 작업하는 경우 일부 셀이 변경되지 않도록 보호하는 것이 좋습니다. //ocomp.info/zashhita-yacheek-v-excel.html
*
Excel에서 날짜 작업
1 단계 : 현재 날짜 삽입
현재 날짜와 시간을 셀에 넣는 가장 쉽고 빠른 방법은 "TDATA ()"함수를 사용하는 것입니다. 물론 따옴표없이 Excel 셀에 복사하면됩니다. 아래 예를 참조하십시오.

공식 "TDATA ()"
대안은 "TODAY ()"공식을 사용하는 것입니다. 동일한 방식으로 작동합니다 (기본적으로 유일한 것은 현재 시간을 설정하지 않음).

수식 "오늘 ()"
2 단계 : 두 날짜 사이에 며칠이 있습니까?
이것은 또 다른 인기있는 질문입니다 ...
"= DAYS (B2; A2)"(여기서 B2와 A2는 각각 종료 및 시작 날짜 임) 공식을 사용하여 두 날짜 사이의 총 일수를 결정할 수 있습니다. 물론 일 단위의 값을 알면 년 단위의 값을 쉽게 찾을 수 있습니다 (숫자를 365로 나누면 충분합니다 ...).

계산 된 일수
그런데 셀에 날짜 형식이 있으면 훨씬 더 쉽게 할 수 있습니다. 한 날짜에서 다른 날짜를 빼면됩니다 (숫자 인 것처럼). 또한 셀 중 하나에 시간이 표시되어 있으면 (예 : Excel에서 10 분의 1까지 계산합니다.)

두 번째 옵션
3 단계 : 날짜 사이의 근무일 수 결정
더 흥미로운 옵션은 일수를 결정하는 것뿐만 아니라 그 중 몇 일이 휴일인지, 몇 명의 작업자가 있는지 알아 내야 할 때입니다.
이 경우 수식 "= NETWORKDAYS (A2; B2)"가 도움이 될 수 있습니다 (여기서 A2 및 B2는 각각 시작 날짜와 종료 날짜 임).

51 일
그런데 빨간색-녹색으로 셀을 강조 표시해야하는 경우 (예 : 마감일이 설정된 줄을 즉시 보려면 '홈' 섹션에서 '조건부 서식' 도구 를 사용하는 것이 좋습니다 ). 아래 예를 참조하십시오.

셀 선택 규칙
일반적으로 모든 것이 매우 명확 해 보입니다 (예를 들어 완료까지 남은 시간이 4 일 미만인 작업은 보고서에서 빨간색으로 강조 표시됩니다. 편리합니다!)
참고 : 현재 날짜와 시간을 업데이트하려면 Ctrl + R 키 조합을 누르십시오 .

계획보고!
*
지금은 여기까지입니다 ...
행복한 일!
✌