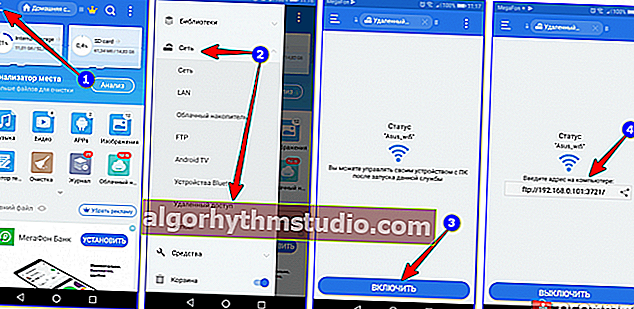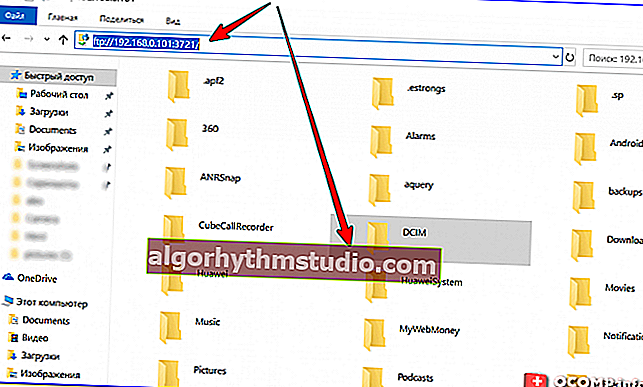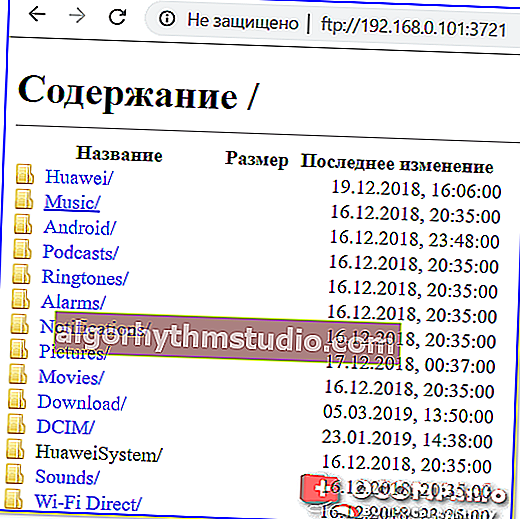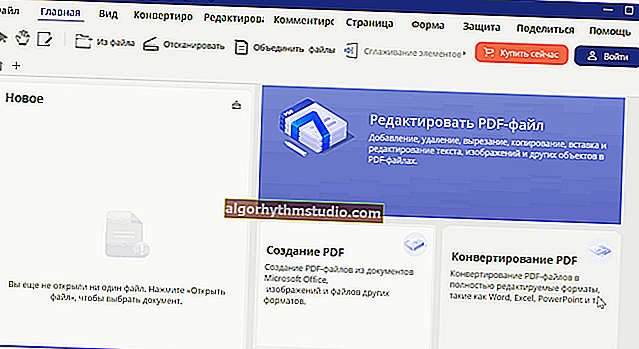Wi-Fi를 통해 컴퓨터와 휴대폰 (Android)간에 파일을 전송하는 방법
 좋은 날!
좋은 날!
한편으로는 USB 케이블을 통해 필요한 모든 파일을 휴대폰으로 (또는 그 반대로) 빠르게 전송할 수 있습니다. 다른 한편으로는 적절한 순간에 결코 가까이에 있지 않습니다. ? (추가 전선이 항상 적절하지는 않을 수도 있습니다).
그러나 문제는 다른 방법으로 해결할 수 있습니다. Wi-Fi 네트워크를 사용하여 컴퓨터와 전화간에 파일을 전송하기 만하면됩니다 * (그런데 모든 사용자가이 가능성을 알고있는 것은 아닙니다). 또한이를 위해 관리자가 될 필요가 없으며 거기에서 무언가를 설정하는 것이 길고 지루합니다 (모든 작업이 3-5 분 소요됩니다!).
사실,이 기사에서 나는 그러한 방법 몇 가지를 공유하고 싶었습니다. 아마도 그들은 적절한 순간에 누군가를 도울 것입니다.
그래서...
* 노트!
휴대폰과 PC / 노트북간에 Wi-Fi를 통해 파일을 전송할 수 있으려면 동일한 네트워크에 연결되어 있어야합니다!
*
Wi-Fi를 통해 PC에서 전화로 (또는 그 반대로) 파일 전송
방법 1 : 파일 전송 프로그램 사용
일반적으로 유사한 프로그램이 많이 있습니다. 이 기사에서는 가장 간단한 것 중 하나에 초점을 맞추기로 결정했습니다. PC와 전화 모두에서 실행하는 것으로 충분하며 파일을 바로 전송할 수 있습니다! 그것은 Filedrop에 관한 것입니다 ...
Filedrop
공식 웹 사이트 : //www.filedropme.com/
Play 마켓 링크 : //play.google.com/store/apps/details?id=air.com.filedropme.Filedrop

Wi-Fi 네트워크를 통해 다양한 장치 (전화 및 컴퓨터 포함)간에 파일을 빠르고 쉽게 교환 할 수있는 우수한 무료 프로그램입니다. 주요 장점 :
- Windows, Android, Mac OS 및 iO에서 장치를 지원합니다 (즉, 이러한 OS를 지원하는 장치간에 파일을 전송할 수 있음).
- 최소 설정 (초보 사용자도 알아낼 수 있음)
- 원하는 양의 데이터를 모든 방향으로 전송할 수 있습니다.
그래서 저는 프로그램 작업으로 바로 갈 것입니다. 휴대폰과 PC에 응용 프로그램을 설치하고 실행하면 자동으로 장치를 찾아 연결합니다 (프로그램 창에 휴대폰 / PC 이름을 표시하여 알 수 있습니다. 아래 화면 참조).

여기로 파일 전송 (Filedrop)
휴대 전화에서 컴퓨터로 사진을 전송해야한다고 가정 해 보겠습니다. 이렇게하려면 Filedrop 응용 프로그램에서 찾은 "데스크톱"을 클릭하고 사진이있는 섹션으로 이동하여 필요한 사진을 선택한 다음 "보내기" 버튼을 클릭합니다 (아래 스크린 샷의 예).

휴대폰에 파일 드롭 (전송할 파일 선택) / 클릭 가능
컴퓨터의 응용 프로그램은 파일을 수락할지 묻는 메시지를 표시합니다 (예인 경우 "수락"버튼을 클릭).

Filedrop-파일 전송 수락
컴퓨터 디스크에서 전송 된 파일을 찾으려면 파일 아이콘을 클릭하고 전송 된 파일 반대쪽에있는 돋보기를 클릭합니다. 다음으로 익숙한 탐색기가 열리고 사진 편집을 진행할 수 있습니다.

Filedrop-보낸 파일보기
반대 방향 (즉, 컴퓨터에서 전화로)으로 파일을 전송하는 것은 더 이상 어렵지 않습니다. 필요한 파일을 프로그램 창으로 전송하기 만하면 전화가 이러한 파일을 수락하는 데 동의합니다.
Filedrop 응용 프로그램을 닫으면 파일 전송을 사용할 수 없게됩니다.
방법 2 : FTP 서버 생성
이 방법은 더 다양하며 거의 모든 전화 / PC에서 사용할 수 있습니다. 게다가이 방법을 사용하면 한 번에 2-3 대의 컴퓨터에서 휴대폰의 메모리를 "등반"할 수 있습니다!
결론은 다음과 같습니다. 메모리를 "공유"할 수있는 프로그램이 전화기에 설치되어 있으며 FTP 연결을 생성하여 컴퓨터에서 볼 수 있습니다.
예를 들어 보여 드리겠습니다.
- 먼저 휴대 전화에 설치해야합니다.
ES Explorer (w3bsit3-dns.com 링크). ES Explorer는 Windows 용 Total Commander와 같은 매우 강력한 무료 파일 관리자입니다.
- 그런 다음 ES Explorer를 시작하고 "네트워크" 설정으로 이동 한 다음 "원격 액세스" 링크를 클릭 합니다. 그런 다음 "사용" 버튼을 클릭하면 연결할 수있는 IP 주소가 나타납니다 (아래 화면 참조).
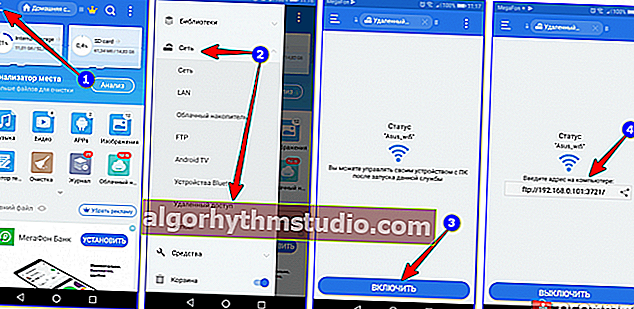
ES Explorer-원격 액세스 활성화 / 클릭 가능
- 그런 다음이 주소 (예 : ftp://192.168.0.101:3721/ )를 탐색기의 주소 표시 줄에 작성하고 Enter 키를 눌러야합니다. 그런 다음 전화 메모리가 사용자 앞에 열리 며 (일반 디렉토리와 같이) 파일을 삭제 / 복사 / 전송할 수 있습니다.
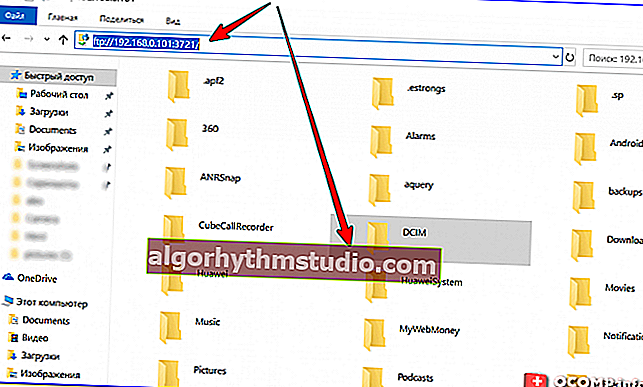
Windows 탐색기-전화 메모리의 모든 파일을 복사하고 삭제할 수 있습니다.
- 그런데 브라우저에서 ftp://192.168.0.101:3721/ 주소를 열 수 있습니다.
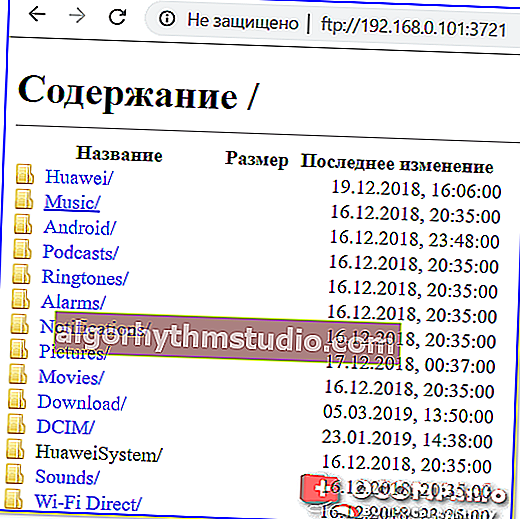
브라우저-ftp://192.168.0.101:3721/
대체 옵션 : Yandex 디스크 및 그 유사품 사용
이 옵션은 파일을 전송할 때 전화와 컴퓨터가 동일한 Wi-Fi 네트워크에있을 필요가 전혀 없기 때문에 편리합니다 (가장 중요한 것은 둘 다 인터넷에 액세스 할 수 있다는 것입니다). 물론이 방법이 항상 적합한 것은 아니지만 (예 : 고속 인터넷 액세스가 없지만 수십 기가 바이트를 전송해야하는 경우) 그럼에도 불구하고 ...
도와주세요!
클라우드 디스크 (최고의 서비스)를 얻을 수있는 곳-//ocomp.info/kak-podklyuchit-oblachnyiy-disk.html#i
휴대폰에 Yandex 디스크 애플리케이션을 설치 한 후 파일을 선택하여 디스크로 보낼 수 있습니다 (아래 스크린 샷 참조).

보내기-Yandex 디스크에 업로드 (Android)
Windows에는 트레이 ( "Yandex 디스크"아이콘)를 한 번 클릭하여 폴더에 들어갈 수있는 자체 응용 프로그램이 있습니다 (아래 스크린 샷 참조).

Windows에 Yandex 디스크 프로그램이 설치됨
일반적으로 내 블로그에는 이러한 소프트웨어 작업에 대한 별도의 기사가 있습니다 (아래 링크 참조).
도와주세요!

Yandex Disk : 사용 방법, 파일, 사진 업로드 및 다운로드. 내 문서 사본의 자동 생성을 설정하는 방법-//ocomp.info/yandeks-disk-kak-polzovatsya.html
추신
제안 된 옵션 외에도 USB 케이블을 사용한 직접 연결을 통해 다른 방법으로 파일을 전송할 수 있습니다. SD 카드 또는 USB 플래시 드라이브 사용 이메일 (이메일) 등.이 문제에 대한 자세한 내용은 여기를 참조하십시오. //ocomp.info/kak-zagruzit-foto-s-telefona-na-pc.html
*
부가 기능을 환영합니다 ...
행복한 일!
?