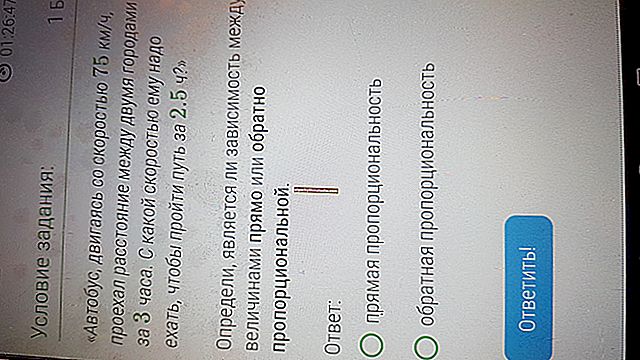Android 스마트 폰을 사용하여 문서를 스캔하는 방법 (PDF 형식으로 스캔 수신)
 좋은 하루 되세요!
좋은 하루 되세요!
항상 스캐너가있는 것은 아닙니다 (일반적으로 원칙적으로 항상있는 것은 아닙니다 ?). 그리고 다양한 계약, 수표, 영수증 등 다양한 경우에 문서를 스캔해야 할 수 있으며 때로는 서둘러해야합니다 ...
일반적으로 스페셜을 설치하면 삶을 크게 단순화 할 수 있습니다 (그리고 소란의 정도를 줄일 수 있습니다). 스마트 폰에 소프트웨어. 이렇게하면 말 그대로 몇 분 만에 종이 문서에서 PDF로 된 전자 파일을받을 수 있습니다 (예를 들어 이메일을 통해 국가의 다른 쪽 끝으로 즉시 보낼 수 있음).
실제로 오늘의 기사는이를 수행하는 가장 좋은 방법에 대한 것입니다.
그래서...
참고 : 물론 스캔 품질은 카메라의 성능에 따라 크게 달라집니다.
A4 시트의 충분히 고품질 스캔을 얻으려면 (가장 일반적인 흰색 시트, 가장 일반적인) 최소 15 메가 픽셀의 카메라가 권장됩니다 (원칙적으로 대부분의 최신 스마트 폰이 이에 적합합니다 (중국어 "이름 없음"제외, 선언 된 15가 5 번째로 판명 될 수 있음). ...)).
*
스마트 폰 스캔
❶
구글 드라이브
Google Play 링크 : //play.google.com/

이것이 제가 시작하고 싶은 첫 번째 애플리케이션입니다. Google 드라이브를 설치하면 스마트 폰에서 클라우드 드라이브에 빠르게 액세스 할 수있을뿐만 아니라 스캔을받을 수도 있습니다.
아래는 이것이 어떻게 수행되는지에 대한 몇 가지 스크린 샷입니다.
1) 응용 프로그램을 설치하고 실행 한 후 화면 구석 (첫 번째 화면)에 "Plus" 가 표시됩니다 (아래 화면 참조 ?). 그것을 클릭하면 메뉴가 당신 앞에 나타날 것입니다- "스캔" 옵션을 선택하십시오 .

Google 드라이브-스캔 (기능)
다음으로, 필요한 문서의 시트에 카메라를 가리키고 (제 예에서는 그냥 일반 노트북을 가져 왔습니다. 영어 알파벳이 포함되어 있습니다) 사진을 찍습니다.
그 후 즉시 응용 프로그램이 문서를 자동으로 처리합니다 (시트의 "파도"를 제거하고 시트를 원하는 방향으로 회전하고 가장자리를 자르고 밝기를 조정합니다. 일반적으로 스캔처럼 보이게 만듭니다).
그건 그렇고, 나는 여전히 시트의 가장자리를 손으로 자르는 것이 좋습니다. 이렇게하려면 "자르기"아이콘을 클릭하십시오 (아래 스크린 샷의 화살표 4 참조).

스캔하고 가장자리 자르기
그런 다음 시트의 테두리를 지정하십시오. 윤곽선을 따라 정확하게 절단됩니다. 그건 그렇고, Google 드라이브를 사용하면 시트의 색상을 선택할 수 있습니다. 문서를 흑백으로 만들거나 카메라가 찍은대로 색상으로 둘 수 있습니다. 아래 스크린 샷을 참조하십시오. ?

색상 선택, 보존
처리가 완료된 후 "확인 표시"를 클릭 하면 문서가 클라우드 드라이브에 PDF 형식으로 저장됩니다. 그런 다음이 형식의 다른 파일과 마찬가지로 작업 할 수 있습니다. 편리하게!
Google 드라이브의이 옵션은 무료이며 제 생각에는 100 % 작동합니다.
구글 드라이브로 충분하지 않은 분들을 위해 아래 애플리케이션에주의를 기울이는 것이 좋습니다. 그들은 그들 자신의 "트릭"을 가지고 있습니다 ...
❷
CamScanner-전화 PDF 작성기
Google Play 링크 : //play.google.com/
4dpa 링크 : // w3bsit3-dns.com/forum/index.php?showtopic=203314

CamScanner-응용 프로그램의 스크린 샷
매우 인기있는 응용 프로그램 (이미 전 세계 사용자가 4 천만 명 이상입니다!)이를 통해 휴대폰에서 실제 디지털 라이브러리를 만들 수 있습니다.
CamScanner는 말 그대로 화면에서 몇 번의 클릭만으로 수표, 여권, 메모, 청구서, 명함, 인증서 등 원하는 모든 것을 스캔하고 디지털화 할 수 있습니다.
동의하십시오, 그러한 많은 것들의 디지털 사본을 갖는 것은 불필요하지 않을 것입니다 (질문의 경우 정말 도움이 될 수 있습니다 ...).
풍모:
- 이 프로그램을 사용하면 문서를 매우 빠르게 디지털화하고 JPG, PDF 형식으로 저장할 수 있습니다 (다중 페이지 파일 생성 포함).
- 무료 버전은 파일에 작은 워터 마크가 있습니다.
- 클라우드 스토리지에 문서를 업로드하는 기능 (무료 버전에서는 기간이 7 일로 제한됨)
- 이 응용 프로그램에는 스캔을 자동으로 최적화하는 매우 우수한 필터가있어 텍스트의 높은 가독성과 스캔의 그래픽 품질을 보장합니다.
- 문서를 빠르게 검색 할 수있는 기능 (수백 개의 스캔 파일이있는 경우 응용 프로그램의 도움으로 필요한 문서를 빠르게 찾을 수 있습니다. 검색 프로세스 중에 CamScanner가 PDF 파일의 텍스트를 인식 할 수 있기 때문입니다!)
- 물론 응용 프로그램을 사용하면 그룹별로 문서를 필터링하고 이름, 생성 날짜 등으로 정렬 할 수 있습니다.
- 귀하에게 특별한 가치가있는 문서를 암호로 보호 할 수 있습니다.
❸
Tiny Scanner : 문서를 PDF로 스캔
Google Play 링크 : //play.google.com/

Tiny Scanner-애플리케이션 스크린 샷 (개발자 제공)
문서, 영수증, 영수증 등을 빠르게 스캔 할 수있는 매우 작은 응용 프로그램입니다. (Tiny 스캐너는 컬러 문서와 흑백 모두에서 똑같이 잘 작동합니다).
파일을 PDF 또는 JPG (BMP) 형식으로 저장 한 다음 이메일로 보내거나 클라우드 드라이브 Google Drive, Dropbox 등에 업로드 할 수 있습니다.
풍모:
- 세 가지 스캔 모드 : 컬러, 그레이 스케일, 흑백;
- 시트 테두리 자동 자르기;
- 여러 수준의 대비 (응용 프로그램이 매우 밝지 않은 인쇄물에서도 고품질 스캔을 생성하도록 지원)
- 여러 페이지 크기 (전체 A4 용지, 절반 용지 등);
- 암호로 문서를 보호하는 기능;
- 빠르고 쉬운 스캔보기 (프로그램은 각 문서에 대한 썸네일 생성).
❹
투명 스캐너 : 무료 PDF 스캔
Google Play 링크 : //play.google.com/

Clear Scanner-애플리케이션 스크린 샷 (개발자 제공)
Clear Scanner는 Android 용 무료 문서 스캐너입니다. 워터 마크없이 고품질 스캔을 얻는 데 사용할 수 있다는 점에서 다른 응용 프로그램과 차별화됩니다.
프로그램이 어떤 식 으로든 스캔 문서 (또는 시트) 수를 제한하지 않는다는 점도 주목할 가치가 있습니다. 동의, 이것은 무료 제품에 대해 꽤 멋지다?!
풍모:
- 문서의 빠른 자동 처리;
- 응용 프로그램은 스캔 된 시트의 가장자리를 자동으로 감지합니다.
- 고품질 스캔을위한 여러 필터;
- 여러 가지 색도 모드 : 컬러, 회색, 흑백;
- 다양한 페이지 크기 : Letter, Legal, A4 등.
- 전체 문서와 개별 페이지를 모두 전자 메일로 보낼 수있는 기능;
- 스캔을 클라우드로 보내는 기능 : Dropbox, Evernote, OneDrive, SkyDrive, Google Drive 등
❺
단순 스캔-무료 PDF 스캐너 앱
Google Play 링크 : //play.google.com/

단순 스캔-애플리케이션 스크린 샷 (개발자 제공)
이 응용 프로그램은 스마트 폰을 휴대용 스캐너로 "변환"합니다. 몇 분 안에 문서를 전자 PDF 형식으로 변환 할 수 있습니다 (예 : 다른 곳으로 보내기). 많은 수표, 영수증, 보고서, 계약서 등으로 작업 할 때 매우 편리합니다.
이 응용 프로그램은 무료 제품에서는 매우 드문 텍스트 인식 (OCR)이 가능합니다. 그래서 만나는 것이 좋습니다!
풍모:
- JPEG 또는 PDF 형식의 문서 스캔;
- 수신 된 스캔에 대한 세 가지 색상 모드 : 흑백, 회색조, 컬러;
- 스캔 된 시트에서 "노이즈"를 제거하는 필터;
- 시트 경계 자동 감지 (프로그램이 가장자리를 잘라줍니다!);
- 스캔 된 시트의 크기를 변경하는 기능 : Letter, Legal, A4 등.
- 이름, 생성 날짜 등으로 파일을 빠르게 검색합니다.
- 여러 파일에 대한 액세스 코드를 설정하는 기능.
*
? 보충!
PDF의 결과 문서를 텍스트 문서 (예 : doc 또는 txt 형식)로 번역하려면이 문서의 권장 사항을 사용하십시오.
*
지금은 여기까지입니다 ...
행운을 빕니다!
?
최초 게시 : 2018 년 7 월 12 일
수정 : 2020 년 10 월 17 일