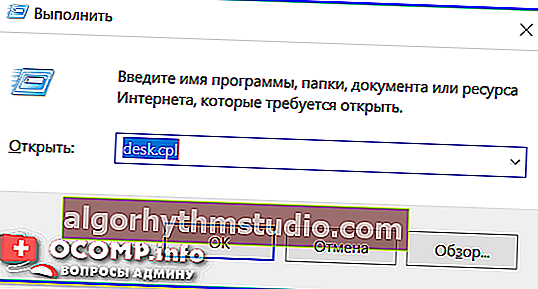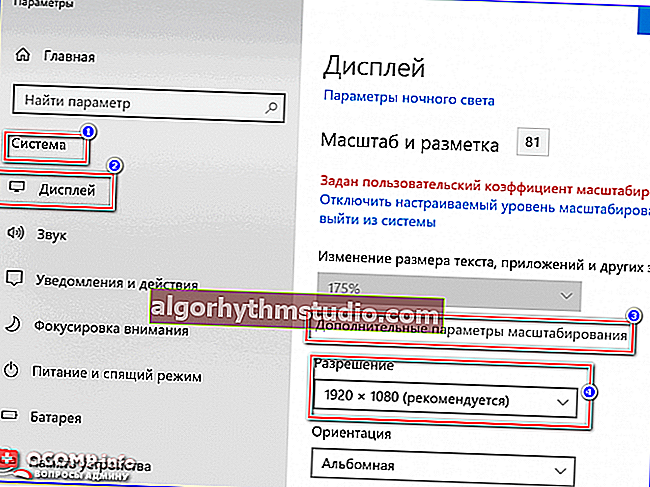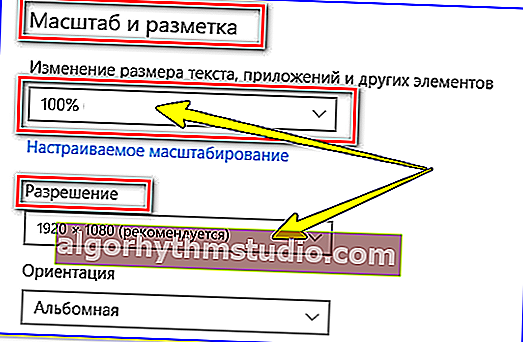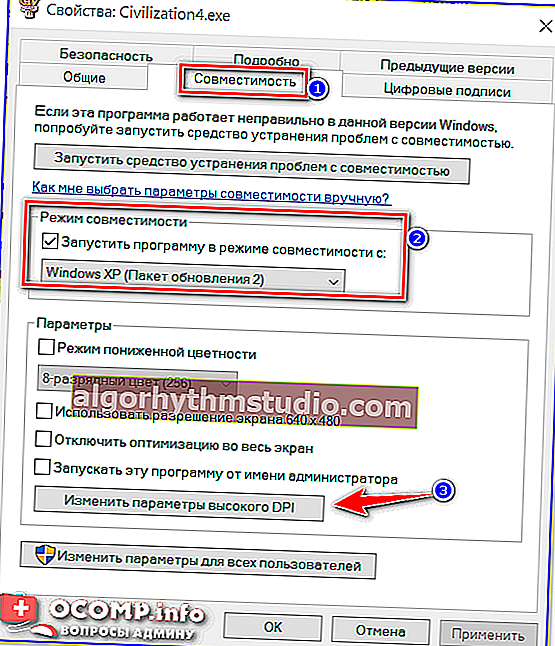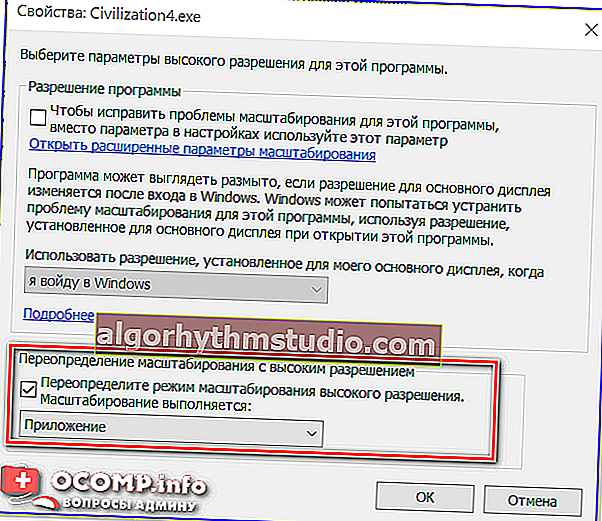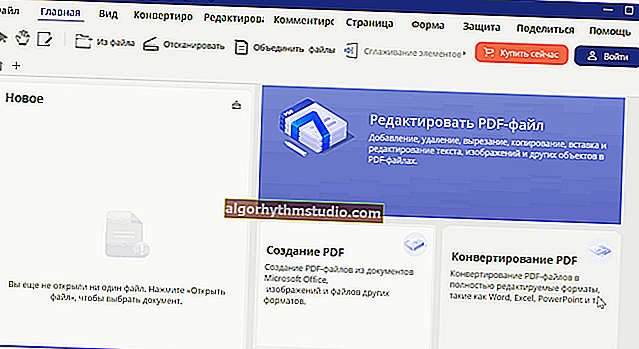게임 이미지가 모니터 화면에 맞지 않는 이유 (이미지의 일부가 보이지 않음, 어떤 종류의 잘못된 크기 조정)
 좋은 시간!
좋은 시간!
최근 대부분의 노트북은 FullHD 해상도 (1920 x 1080 이상)를 제공합니다. 또한 이러한 고해상도는 13.3 인치 및 17 인치 이상의 화면에서 모두 사용할 수 있습니다. 물론 Windows 10에 크기 조정이 없다면 작은 화면의 이미지가 매우 작아서 작업하기가 불편할 것입니다.
물론이 모든 것은 괜찮지 만 많은 오래된 애플리케이션 (게임 포함)에서는 확장이 제대로 작동하지 않습니다. 그리고 두 가지 문제에 직면 할 수 있습니다.
- 또는 화면에서 실행중인 응용 프로그램의 창은 매우 작습니다 (하지만 적어도 작업 할 수는 있습니다).
- 또는 이미지, 게임이 실행 중일 때 (예 :) 단순히 화면에 맞지 않을 것입니다 (문제의 핵심은 아래 두 사진에 나와 있습니다). 그리고 여기서 원하더라도 일할 수 없을 것입니다, tk. 화면의 일부가 단순히 보이지 않습니다 ...
일반적으로이 기사에서는 상황을 해결하는 몇 가지 간단한 방법을 제공합니다. 그래서...

이미지가 화면에 맞지 않습니다 (같은 화면에 두 장의 사진). 문명 IV 게임 (2004)
*
상황을 해결하는 방법
옵션 # 1-스케일링 비활성화
이것은 가장 쉽고 빠른 방법이지만 약간의 불편 함을 가져옵니다. 지속적으로 확장하는 것은 그다지 편리하지 않습니다. 게다가 많은 요소가 작아 질 수 있으며 눈에 좋지 않습니다 (빨리 피곤해집니다).
배율을 변경하려면 :
- 디스플레이 설정으로 이동합니다. 이를 수행하는 가장 쉽고 빠른 방법은 Win + R 키 조합 (실행 창이 나타난 후)을 누르고 desk.cpl 명령을 입력 한 다음 확인을 클릭하는 것입니다.
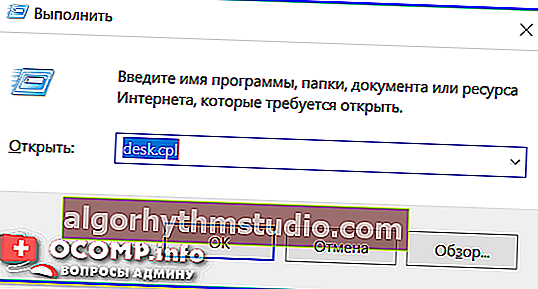
desk.cpl-열린 디스플레이 속성
- 그런 다음 권장 해상도를 설정하고 배율을 100 %로 설정합니다. 아래 스크린 샷을 참조하십시오.
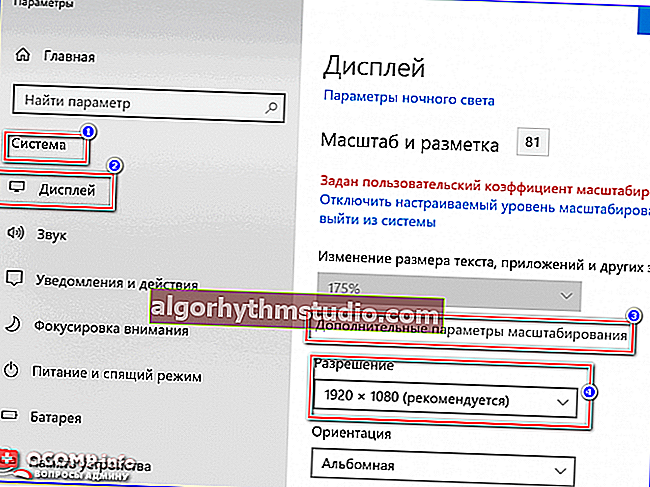
디스플레이 설정 (Windows 10) / 이전
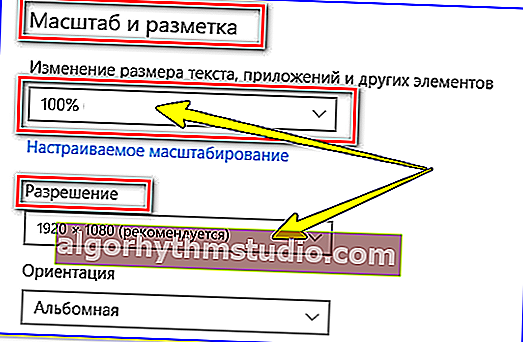
무슨 일이야 ...
- 화면의 이미지가 너무 작아 질 수 있지만 게임을 시작할 때 모든 것이 표시됩니다 ?.
*
옵션 # 2-단일 응용 프로그램의 확대 / 축소 모드 재정의
나는이 옵션을 더 좋아합니다. 스케일링은 하나의 단일 응용 프로그램에서만 변경되며 나머지 작업은 Windows 설정에서 지정한 것과 같습니다. 사실,이 기능이 모든 프로그램에서 작동하는 것은 아니라는 점을 즉시 알 것입니다 ...
따라서 먼저 게임이있는 폴더를 열어야합니다 (예 : 문명 IV를 가져 왔습니다. 다음으로 게임 실행 파일 (게임에 들어갈 때 실행하는 파일)을 찾아야합니다. 마우스 오른쪽 버튼으로 클릭하고 컨텍스트 메뉴에서 해당 속성 을 엽니 다 .

속성 (게임 실행 가능)
그런 다음 "호환성" 탭을 열고 다음을 수행해야합니다 .
- 이전 OS (예 : Windows XP SP 2)와의 호환성 모드에서 게임을 시작하려면 확인란을 선택합니다.
- DPI 매개 변수를 변경하기위한 설정을 엽니 다 (아래 스크린 샷의 화살표 -3 참조).
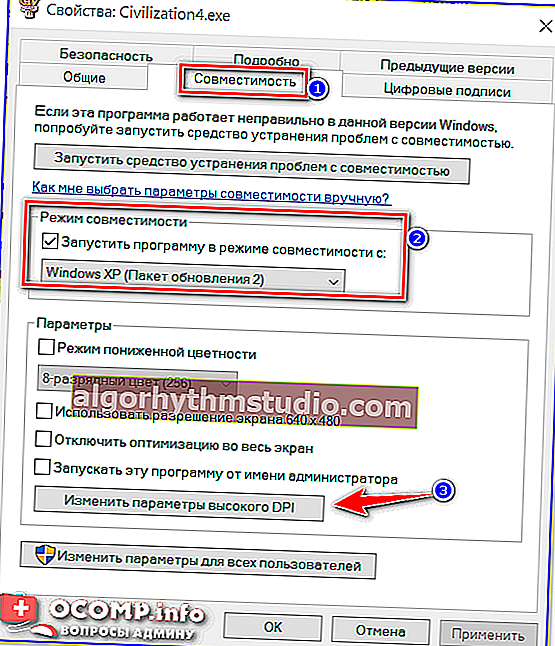
호환성 탭
- 그런 다음 재정의 스케일링 모드 옆에있는 상자를 선택하고 "응용 프로그램" 옵션을 선택 합니다. 아래 스크린 샷의 예를 참조하십시오.
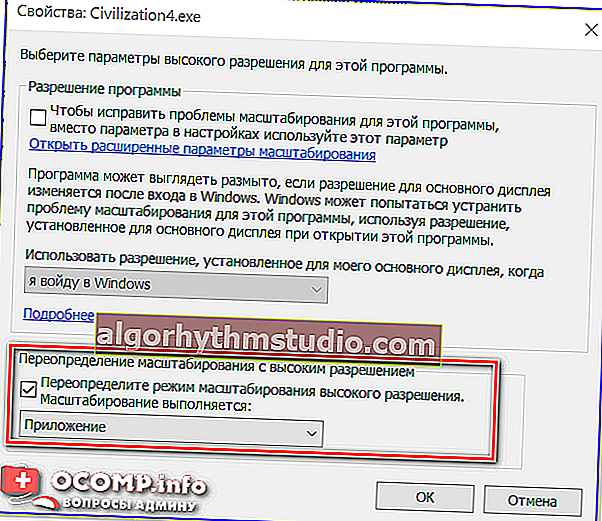
스케일링 모드 재정의 (응용 프로그램 용)
- 설정을 저장하고 게임을 시작하십시오. 일반적으로이 옵션은 대부분의 게임에서 올바르게 작동하며 모든 것이 표시됩니다. ?
참고 : 조금 더 높게 설정 한 DPI 매개 변수가 항상 저장되지는 않는 것으로 나타났습니다. 즉, 상자를 선택하고 확인을 클릭하면 설정이 저장되지 않을 수 있습니다. 속성을 다시 열면 "호환성" 탭 에서 확인란을 선택하십시오. 서지 않을 것입니다). 이를 방지하려면 관리자 의 설정 을 변경해야 합니다 !
*
주제에 대한 추가 기능을 환영합니다!
행운을 빕니다!
✌