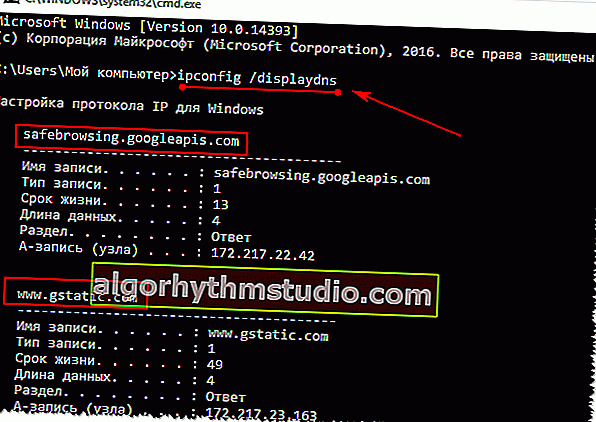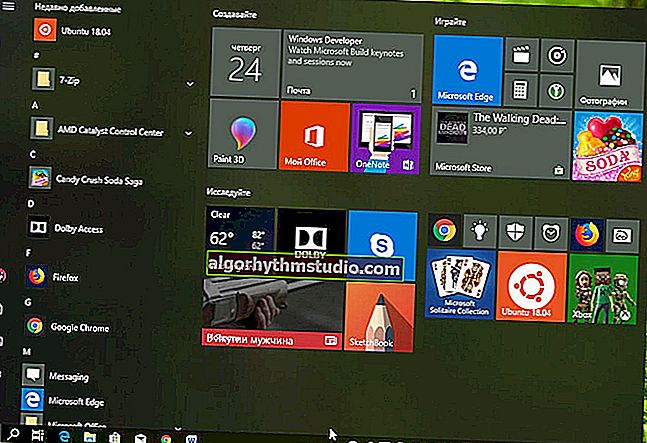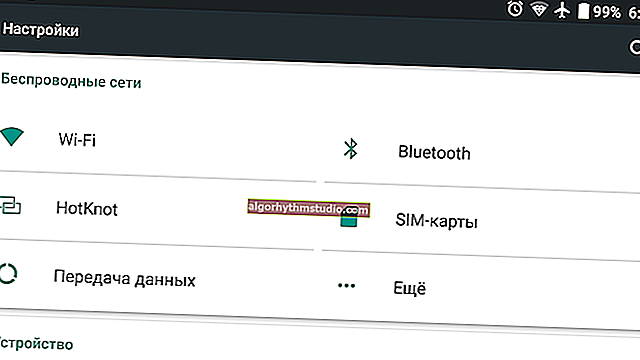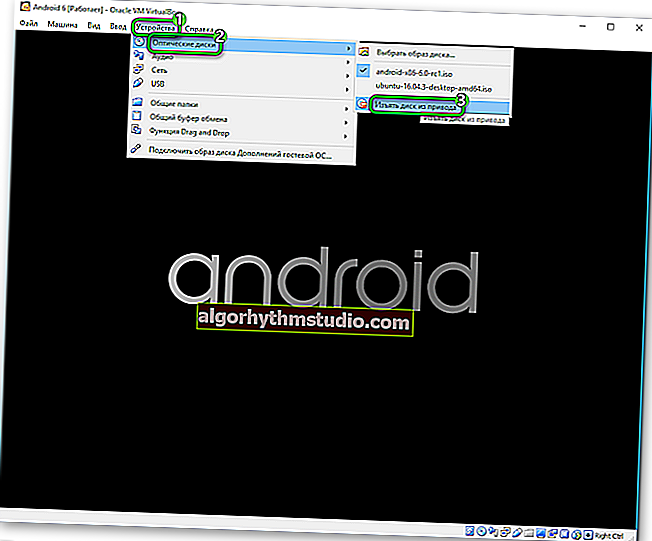삭제 된 경우에도 사이트 방문 기록을 보는 방법

사용자 질문
여보세요.
내가 방문한 사이트가 컴퓨터에 저장되어 있는지 알려주시겠습니까? 사실 나는 흥미로운 기사를 읽었지만 어느 사이트에서 기억할 수 없습니다 ...
좋은 날!
본 페이지의 전체 기록 (및 날짜 및 시간별)이 브라우저 기록에 저장됩니다. 그런데 이러한 로그는 일반 브라우저에 있습니다.
이 기사에서는이 잡지를 여는 방법과 잡지에서 조회 한시기와 페이지를 확인합니다. 저널이 이미 삭제 된 경우 방문 기록을 볼 수있는 몇 가지 옵션에 대해서도 설명하겠습니다.
그래서...
? 도와주세요!

그래서 어떤 사람이 특정 사이트를 방문하여 역사를 볼 수 없습니다 - 특수 청소 유틸리티를 사용하여
*
브라우저에서 방문 기록보기 :
크롬
옵션 번호 1
Ctrl + H 버튼의 간단한 조합을 누르면 기록이있는 창이 자동으로 열립니다 (참고 : H-기록) .
옵션 번호 2
주소 : chrome : // history / 복사하여 브라우저 주소 표시 줄에 붙여 넣기 만하면됩니다. 간단하고 쉽습니다!
옵션 번호 3
브라우저 창의 오른쪽 상단에서 "점 3 개"가있는 아이콘을 클릭해야합니다. 열리는 목록에서 "기록" 탭을 선택합니다 (아래 스크린 샷 참조).

다음으로 가장 최근에 방문한 여러 페이지가 표시됩니다. 방문에 대한 자세한 정보가 필요하면 "내역" 링크를 클릭하십시오 .
조언! 그건 그렇고, 닫은 마지막 탭을 열려면 Ctrl + Shift + T 키 조합을 누르십시오.

다음으로 모든 방문의 전체 목록이 날짜, 시간별로 표시됩니다 (아래 예 참조). 이름 (상단 메뉴)으로 페이지를 검색 할 수도 있습니다.
일반적으로 방문한 사이트를 매우 빠르게 찾을 수 있습니다.

*
오페라
옵션 번호 1
Ctrl + H 버튼을 동시에 누릅니다 (Chrome 에서처럼).
옵션 번호 2
"메뉴" 의 왼쪽 상단 모서리를 클릭 하고 "기록" 탭을 선택합니다 . 그러면 다음과 같은 기회가 주어집니다.
- 일지를여십시오 (방문 기록);
- 방문 기록을 지우십시오 (그런데 Ctrl + Shift + Del 버튼을 누르고있을 수도 있습니다).
- 또는 마지막으로 본 페이지 몇 개를 봅니다 (아래 예).

그건 그렇고 , 제 생각에는 잡지 자체가 Chrome보다 훨씬 편안합니다. 여기에서 특정 페이지 이름으로 기록을 검색 할 수도 있으며, 측면에는 오늘 / 어제 / 이전 날짜별로 편리한 루 브리 케이 터가 있습니다.

*
Firefox
옵션 번호 1
방문 로그 창을 열려면 Ctrl + Shift + H 키 조합을 누릅니다 .
옵션 번호 2
메뉴에 액세스하여 저널을 호출 할 수도 있습니다. 오른쪽 상단 모서리에서 "세 줄"이있는 아이콘을 클릭해야합니다. 열리는 하위 창에서 "저널"을 선택합니다 (아래 화면 참조 ?).

그건 그렇고 , Firefox에서는 방문 기록 (아래 화면 참조)이 거의 완벽하게 만들어졌습니다. 오늘의 기록, 어제, 지난 7 일 동안, 이번 달 등을 볼 수 있습니다.
백업을 만들거나 기록을 내보내거나 가져올 수 있습니다. 일반적으로 필요한 모든 것이 가까이 있습니다!

*
가장자리
옵션 번호 1
키보드의 버튼 조합을 누르십시오. Ctrl + H- 로그가있는 작은 사이드 메뉴가 프로그램의 오른쪽 상단 창에 열립니다 (아래 스크린 샷의 예).
옵션 번호 2
"중앙" 메뉴 (프로그램의 오른쪽 상단 모서리에 있음)를 클릭 한 다음 탭을 즐겨 찾기에서 잡지로 전환하십시오 (아래 스크린 샷의 2 번 참조).
실제로 여기에서 필요한 모든 정보를 찾을 수 있습니다 (참고로 여기에서 방문 기록을 삭제할 수도 있습니다).

*
삭제 된 스토리를 찾을 수 있습니까?
항상 그리고 완전하지는 않습니다.이 이야기가 언제 어떻게 정리되었는지도 중요합니다.
예를 들어 특별 광고가 사용 된 경우. 역사의 완전한 파괴를위한 유틸리티-그러면 사실상 기회가 없습니다. 그리고 브라우저 자체의 일반적인 기능을 사용하는 간단한 청소 (심지어 최근에도)라면 가능성이 훨씬 더 큽니다. 아래에 몇 가지 작업 방법을 알려 드리겠습니다 ...
*
? 방법 1 : DNS 캐시 사용
브라우저에서 기록을 지운 후 컴퓨터 / 랩톱을 다시 시작하지 않은 경우 DNS 캐시에서 전환이 이루어진 도메인을 찾을 수 있습니다. 물론 이것들은 특정 페이지 주소는 아니지만 여전히 무언가에 대해 알 수 있습니다 ...
이 방법의 또 다른 단점은 사용자 연결 외에도 시스템, 바이러스 백신 응용 프로그램 등에서 사용하는 서비스 주소를 표시한다는 것입니다.
따라서 DNS를 사용하여 기록을 보는 방법 :
- 먼저 명령 줄을 엽니 다. Win + R 키 조합을 누르고 열리는 창에서 CMD 명령을 입력하고 Enter 키를 누릅니다.

명령 프롬프트를 시작하는 방법-Windows 7, 8, 10을위한 보편적 인 방법
- 그런 다음 명령 줄에 ipconfig / displaydns 를 입력하고 Enter를 누릅니다.
- 방문한 도메인 목록이 나타납니다. 보고, 분석하고, 결론을 내리세요 ? ...
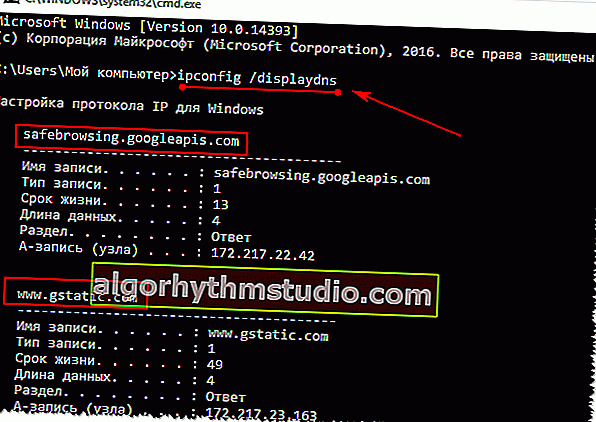
DNS 캐시
- 그런데 DNS 캐시를 지우려면 명령 줄에 ipconfig / flushdns 를 입력하고 Enter 키를 누르십시오 (또는 컴퓨터를 다시 시작하십시오).
? 도와주세요!

다른 Windows에서 명령 프롬프트를 여는 여러 방법
*
? 방법 2 : 데이터 복구 소프트웨어 사용
브라우저 검색 기록은 다른 파일과 마찬가지로 하드 드라이브의 일반 파일에 저장됩니다. 그리고 삭제할 때 데이터 복구 소프트웨어 (현재 수백 개가 있음)를 사용하여 복구를 시도 할 수도 있습니다.
복구 주제는 매우 광범위하므로 아래 링크에있는 기사를 읽어 보는 것이 좋습니다. 그 안에서 Word / Excel 문서를 찾고 복구하는 방법을 보여주었습니다 (작동 원리는 비슷합니다).
? 도와주세요!

저장되지 않은 Word 또는 Excel 문서를 복구하는 방법 ( "하드 드라이브에서 삭제 된 문서 찾기"부제 참조)
복구 할 파일을 찾을 수있는 위치 :
구글 크롬:
C : \ Users \ (사용자 이름) \ AppData \ Local \ Google \ Chrome \ User Data \ Default \ local storage
모질라 파이어 폭스:
C : \ Users \ (사용자 이름) \ AppData \ Roaming \ Mozilla \ Firefox \ Profiles \
Microsoft Edge :
C : \ Users \ (사용자 이름) \ AppData \ Local \ Microsoft \ Windows \ History
*
? 방법 3 : 사용자 작업을 모니터링하는 프로그램 설치
사용자가 앞으로 어떤 주소와 사이트를 방문할지 알고 싶다면이 경우 특별 광고를 설치할 수 있습니다. 작업을 모니터링하고 PC에서 작업하는 프로그램입니다.
주소뿐만 아니라 실행중인 모든 프로그램, 작동 시간, PC 켜짐 / 꺼짐 시간 (데스크톱의 스크린 샷도 찍을 수 있음) 등이 표시됩니다. 일반적으로 컴퓨터에서 수행되는 모든 작업을 확인할 수 있습니다!
나는 그것을 설정하는 방법과 내 기사 중 하나 인 아래 링크에서 무엇을 선택 해야하는지에 대해 이야기했습니다.
? 도와주세요!

직원의 근무 시간을 추적하는 방법 : 직원이 PC에서 무엇을하는지 알아보기
제어 프로그램 : Office metric, JETLOGGER, Kickidler, Time Doctor, CleverControl, Stakhanovets, CrocoTime.
참고 : 충분한 액세스 권한 (및 권한)이없는 컴퓨터 또는 기타 장치에서 이러한 소프트웨어를 사용하여 직원을 모니터링하는 것은 러시아 연방 및 주법 위반으로 간주된다는 점을 모든 사람에게 상기시키고 싶습니다!
*
? 방법 4 : 체크 포인트를 사용하여 시스템 복원
시스템 복원 체크 포인트가있는 경우 이력을 복원하는데도 도움이 될 수 있습니다 (기본적으로 Windows XP, 7, 8에서 자동으로 생성되고 Windows 10에서는 자동 생성이 비활성화 됨).
이 주제에 대한 별도의 블로그 게시물이 있습니다. 여기에서 시스템에있는 복구 지점을 확인하는 방법과 원하는 지점으로 롤백하는 방법 (아래 링크)을 배우게됩니다.
? 도와주세요!

Windows 10 복구 방법 : 단계별 지침.
단점 : 원하는 날짜의 체크 포인트가 항상있는 것은 아닙니다. 모든 기록이 복원되는 것은 아닙니다 (Internet Explorer에는 기회가 있습니다 ...).
*
지금은 여기까지입니다 ...
주제에 대한 추가 기능을 환영합니다!
모두에게 행운을 빕니다!
?
최초 발행 : 2017 년 10 월 21 일
수정 : 2020 년 1 월 30 일