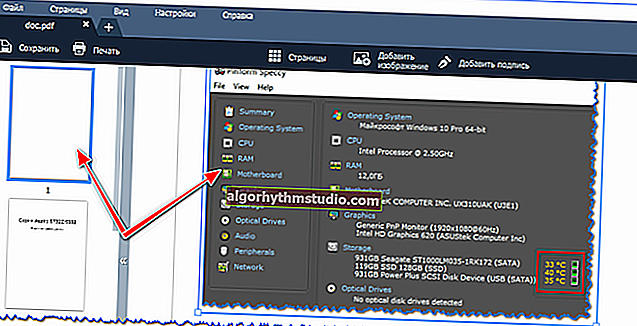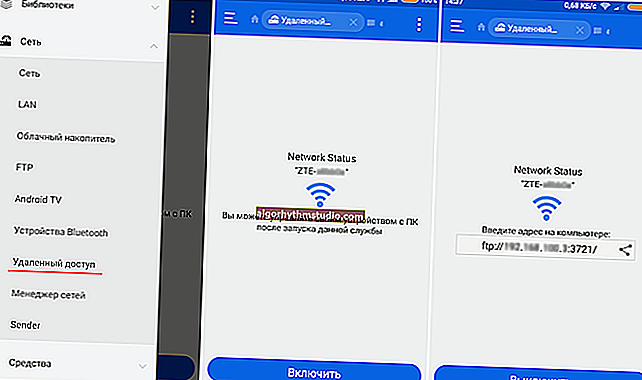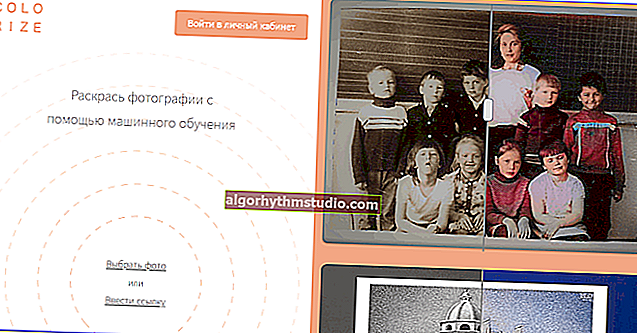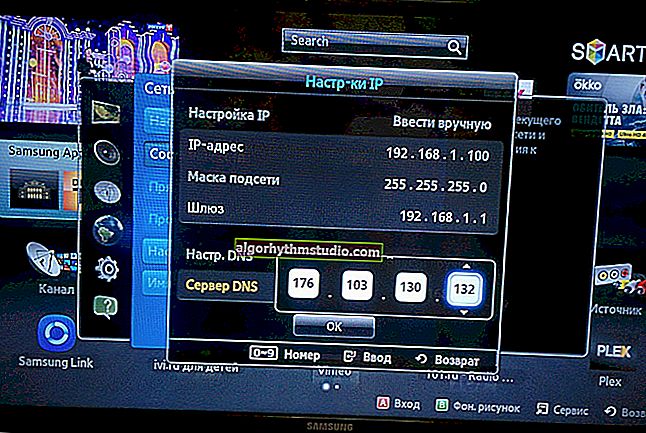Windows 10 : 개별 그래픽 카드에서 게임을 실행하는 방법
 좋은 날!
좋은 날!
이 문서는 컴퓨터 / 랩톱에 2 개의 비디오 카드 (통합 및 개별) 를 가지고있는 사용자에게 적합합니다 .
나는 많은 사람들이 게임이 통합 비디오 카드에서 완고하게 실행될 때 이러한 불쾌한 "현상"을 접했고 이로 인해 속도가 느려 졌다고 생각합니다. 그리고 어떤 트릭도 개별 카드에서 작동하도록 만들 수 없습니다 ...
글쎄요 ... 얼마 전에이 문제를 해결할 수있는 한 가지 옵션이 Windows 10에 나타났습니다.
이제이 설정을 설정하는 방법 ... ?
*
개별 그래픽 카드에서 게임 시작
? 팁 # 1
우선 비디오 어댑터 설정으로 이동하여 필요한 게임에 대해 "고성능 프로세서 ..." 를 지정해야한다는 각주를 작성하고 싶습니다 (즉, 개별 카드에서 실행되도록하려면 아래 스크린 샷을 참조하십시오 ?).
? 도와주세요!
개별 카드를 사용하도록 비디오 어댑터를 올바르게 구성하는 방법에 대한 자세한 내용은이 문서에서 설명합니다.

특정 게임용 어댑터 설정 // nVidia 비디오 어댑터 구성
*
? 팁 # 2
이전에는 Windows 10 (팁 # 1에서와 같이 비디오 드라이버 설정에도 불구하고)은 항상 통합 카드에서 일부 게임을 실행할 수있었습니다.
이미 비디오 어댑터를 구성한 경우 "디스플레이" 하위 섹션에서 "어댑터 성능"설정을 확인하십시오 (아래에 대한 정보).
1. 이렇게하려면 먼저 Windows 설정 (시작을 통해 또는 Win + i 조합으로 ), "시스템" 섹션 을 열어야 합니다 .

Windows 설정-시스템
2. 그런 다음 "디스플레이" 하위 섹션 에서 "그래픽 설정" 링크를 찾아서 엽니 다 (아래 스크린 샷 참조 ?).

디스플레이-그래픽 설정
3. 다음으로, "찾아보기" 버튼을 클릭 하고 비디오 어댑터의 성능 수준을 변경하려는 게임 (응용 프로그램)을 선택합니다.

애플리케이션 (게임) 검토 / 추가
4. 목록에 게임을 추가 한 후 게임을 마우스 왼쪽 버튼으로 클릭하고 나타나는 메뉴에서 "옵션" 을 선택합니다 . 아래 스크린 샷의 예를 참조하십시오. ?

추가 된 애플리케이션 매개 변수
5. 다음으로 슬라이더를 "고성능" 모드 로 이동하고 "저장" 버튼을 클릭합니다 . Power Saver를 선택하면 컴퓨터는 배터리 전원 (전원)을 절약하고 내장 카드를 사용합니다.
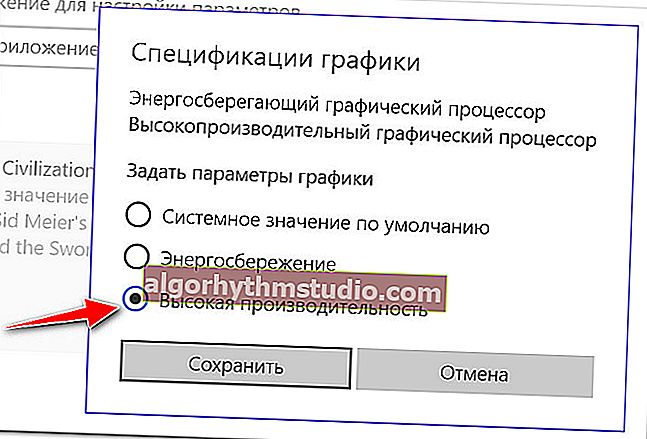
고성능!
사실 그게 전부입니다. 이러한 매개 변수를 설정하면 게임이 개별지도에서 시작됩니다.
*
추신
Windows 10에이 옵션이없는 경우 시스템을 최신 버전으로 업데이트하기 만하면됩니다!
시스템 업데이트가 비활성화 된 경우이 짧은 지침을 읽으십시오 (반대로 수행하면 빠르게 활성화 할 수 있음).
*
부가 기능을 환영합니다 ...
행운을 빕니다!
?
첫 발행 : 2018 년 4 월 8 일
수정 : 2020 년 10 월 10 일