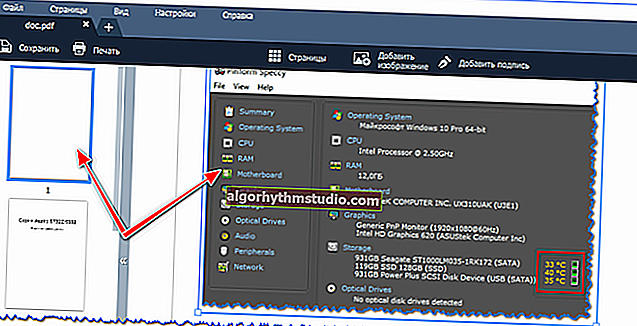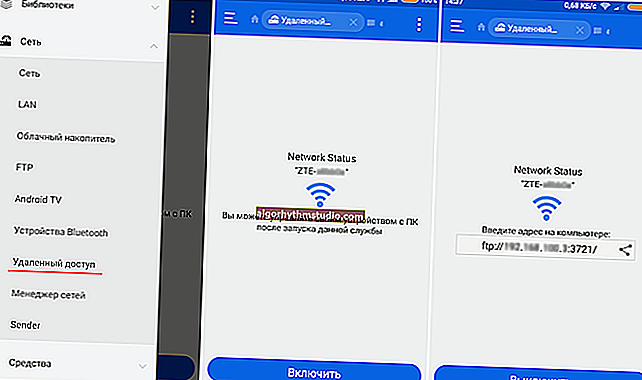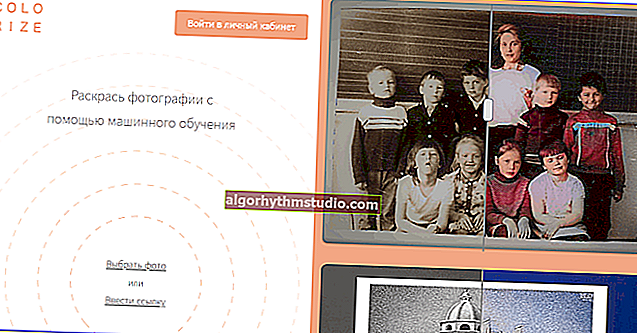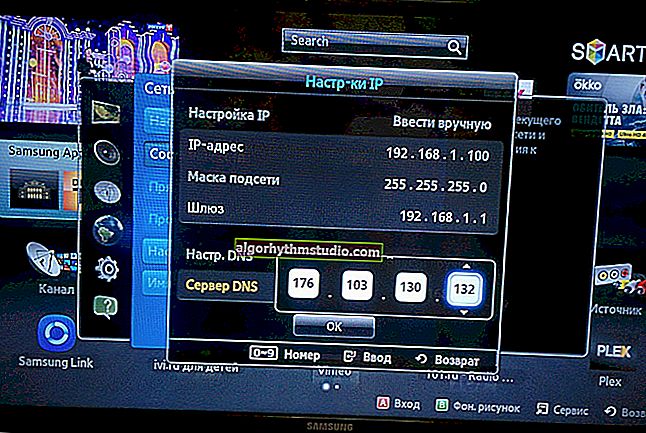Word에서 페이지 번호를 매기는 방법 (두 번째 페이지, 세 번째 페이지 등 포함)
 좋은 날!
좋은 날!
어떤 문서를 작성하든 2-3 페이지 이상이면 거의 항상 번호를 매겨 야합니다 (적어도 나중에 직접 문서와 혼동하지 않도록  ).
).
더 나쁜 옵션은 문서를 올바르게 작성해야 할 때입니다. 확인을 위해 가져와야합니다 (학습 중이 든 일하는 중이 든). 그리고 종종 동시에 첫 번째 시트가 아니라 두 번째 페이지 (때로는 세 번째 페이지)에서 페이지 번호를 매겨 야합니다. 사실,이 기사에서는 번거 로움과 신경을 쓰지 않고 어떻게 할 수 있는지 고려하고 싶습니다.
그래서...
*
Word 문서의 페이지 번호 매기기
Word 2019, 2016 버전의 경우 실제 (2013, 2010, 2007의 경우 메뉴가 약간 다름)
클래식 버전
따라서 가장 일반적인 옵션은 페이지 번호를 추가해야하는 경우 (시트의 상단 또는 하단에 있음)입니다.
이렇게하려면 "삽입" 섹션을 열고 "페이지 번호" 탭을 선택하고 원하는 위치를 지정합니다 : 상단, 하단, 측면 등. 일반적으로 여기에서는 일반적으로 아무 문제도 없습니다.

삽입-페이지 번호
제 예에서는 클래식 버전을 선택했습니다. 페이지 번호는 상단 모서리의 왼쪽으로 이동합니다 (아래 스크린 샷 참조).

부착 된 숫자
두 번째 페이지에서 번호 매기기
첫 페이지가 제목 페이지가 될 때 (또는 그 위에 목차를 배치해야하는 경우) 가장 자주 필요합니다.
따라서 위의 예에서와 같이 문서에 이미 번호가 지정되었다고 가정합니다.
이제 첫 번째 페이지의 번호 ( "1", 아래 예 참조)를 클릭하여 "Designer"를 열어야합니다.

첫 번째 시트의 번호를 클릭하십시오.
또한 "매개 변수"하위 섹션의 "생성자"섹션에서 특수 머리글과 바닥 글이 있음을 나타냅니다 (아래 스크린 샷 참조). 그 후 첫 페이지의 번호가 사라집니다 ...

생성자에서 첫 페이지에 대한 특수 헤더를 포함합니다.
3 번째 페이지 또는 다른 페이지에서 번호 매기기가 필요한 경우 (범용 옵션)
아래의 예에서는 세 번째 페이지의 번호를 그대로 둡니다 (다른 페이지에서 수행해야하는 경우 작은 "수정"을 사용하여 동일한 방법으로 단계를 수행합니다 ...).
먼저 두 번째 페이지의 끝에 커서를 놓고 "레이아웃"섹션으로 이동해야합니다 (아래 화면 참조).

두 번째 페이지 끝에 커서를 놓습니다.
다음으로 나누기 탭에서 다음 페이지 를 선택해야합니다 .

레이아웃-다음 페이지
그런 다음 페이지 번호 "3"( "생성자"섹션이 표시됨)을 선택하고 "전환"하위 섹션에서 "이전 섹션에서와 같이" 선택을 취소 합니다.

이전 섹션에서와 같이 (이 연결을 제거하십시오!)
그런 다음 페이지 번호 "2"(또는 "1)를 선택하고 Delete 키를 누릅니다.

첫 페이지에서 번호 매기기 제거
결과적으로 처음 두 페이지의 번호는 삭제되고 세 번째 (및 그 이상)에는 내 예제와 같이 유지됩니다 (스크린 샷 참조).

결과적으로 숫자는 세 번째 페이지에서만 나옵니다.
*
이 작업을 더 쉽게 수행하는 방법을 알고 있다면 의견을 공유하십시오 (연필 / 펜으로 숫자를 쓰는 것은 계산되지 않습니다!  ).
).
지금은 여기까지입니다!
행운을 빕니다!