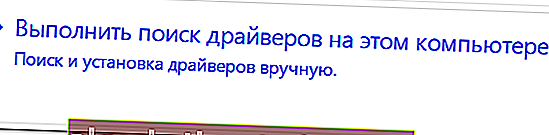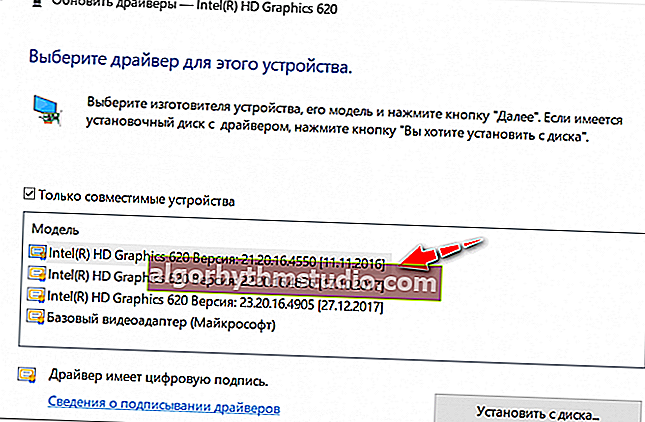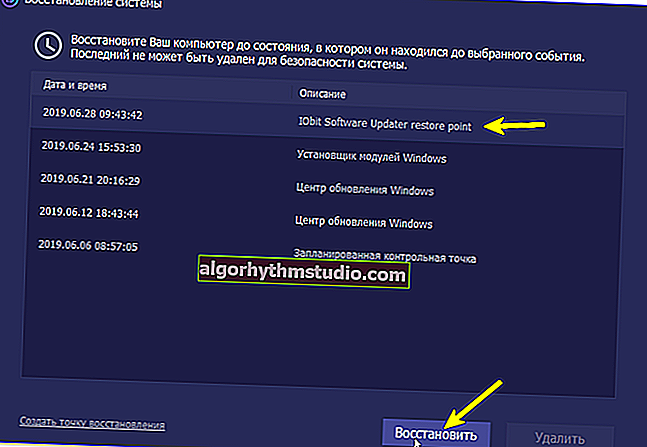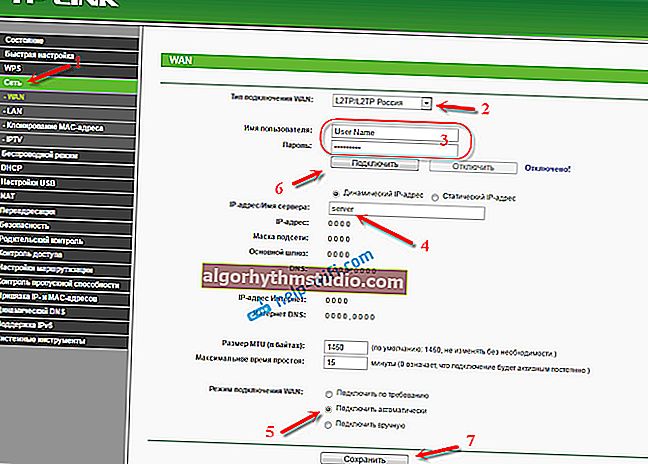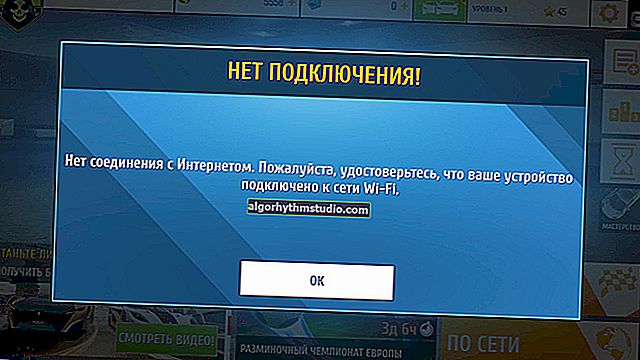노트북 화면의 밝기를 조절할 수 없습니다. 어떻게해야합니까? 밝기 조정 방법
 좋은 날!
좋은 날!
랩톱의 밝기 조정 문제는 매우 일반적입니다. 그리고 당신은 그것에 대해 전혀 "눈을 감아서는"안됩니다, tk. 우리의 비전은 이것에 직접적으로 의존합니다 (예를 들어 화면이 너무 밝 으면 눈이 빨리 피곤해집니다).
이러한 맥락에서 가장 자주 두 가지 문제에 직면해야합니다.
- 밝기는 자동으로 자연스럽게 조정됩니다 . 노트북이있는 장소의 조명 (또는 화면의 그림 대비)에 따라 때때로 더 어둡거나 밝게 조정됩니다 . 이 문제를 해결하는 방법-이 기사에 설명되어 있습니다.
- 밝기는 전혀 조절되지 않으며 항상 일정합니다 (특수 기능 키를 눌러도).
이 기사에서는 두 번째 이벤트 개발에 초점을 맞추고 무엇을 할 수 있는지 보여 드리고자합니다.
그래서...
*
밝기를 조정하는 방법
처음에는 밝기를 조정하는 다양한 방법을 시도해 볼 가치가 있습니다. 갑자기 그중 하나가 작동하지 않더라도 이것은 다른 것을 시도하지 않는 이유가 아닙니다.
결국 밝기 조정 은 자주 수행 할 필요가없는 일회성 절차이며 옵션 중 하나가 작동하면 문제가 해결 된 것으로 간주 할 수 있습니다.
*
옵션 번호 1
배터리와 밝기를 확인하는 가장 쉽고 빠른 방법은 트레이에서 "배터리"아이콘을 클릭하는 것입니다. 다음으로 현재 값을 더하거나 뺄 수있는 메뉴가 나타납니다 (아래 스크린 샷 참조 ?).

배터리 옵션, 전원 모드, 밝기
*
옵션 번호 2
대부분의 랩톱에는 특수 기능 키 (특성 아이콘이 있어야 함)가 있습니다. 키 를 누르면 ( 예 : 아래 예와 같이 Fn + F5 ) 밝기가 변경되고 화면에 슬라이더가 나타납니다 (마우스로 조정할 수 있습니다 .. .).
를 누르면 ( 예 : 아래 예와 같이 Fn + F5 ) 밝기가 변경되고 화면에 슬라이더가 나타납니다 (마우스로 조정할 수 있습니다 .. .).
? 중요합니다!
기능 키를 눌러도 아무 일도 일어나지 않으면이 문서의 권장 사항을 사용하는 것이 좋습니다.

모니터 밝기 변경 버튼의 예 (FN + F5, FN + F6)
*
옵션 번호 3
비디오 카드의 드라이버 설정에서 밝기, 채도, 음영, 색상 등의 그림 매개 변수를 변경할 수 있습니다.
? 도와주세요!
그래픽 카드 설정을 여는 방법 : AMD, nVidia, Intel (그래픽 제어판을 찾을 수 없음)
*
입력하려면 대부분의 경우 바탕 화면의 빈 공간을 마우스 오른쪽 버튼으로 클릭하고 나타나는 메뉴에서 AMD (또는 IntelHD / nVidia) 설정을 선택합니다.
예를 들어, IntelHD 비디오 카드 (예 : 저)가있는 경우 나타나는 컨텍스트 메뉴에서 "Intel 그래픽 설정" 을 선택하면됩니다 .

인텔 그래픽 설정
그런 다음 "디스플레이 / 색상 설정" 섹션을 열어야합니다 . 그런 다음 화면에서 이미지 품질을 미세 조정할 수 있습니다 (아래 화면 참조).

밝기, 대비, 색조, 채도-인텔 제어판
*
옵션 번호 4
Windows에는 전원에 연결되어 있는지 배터리에 연결되어 있는지에 따라 밝기를 설정하고 장치의 작동 시간을 설정할 수있는 전원 설정도 있습니다.
이러한 설정을 열려면 다음을 수행해야합니다.
- 버튼 조합 누르기 : Win + R
- 다음 명령을 입력하십시오. powercfg.cpl
- Enter를 누르십시오

powercfg.cpl-전원 설정 열기
또한 현재 전원 공급 장치 구성표에서 밝기 슬라이더를 원하는쪽으로 이동할 수 있습니다 (아래 스크린 샷 참조 ?).

배터리 및 주전원 작동을위한 밝기 조정
*
옵션 번호 5
Windows 10에서는 제어판을 통해 디스플레이를 사용자 지정할 수 있습니다. 이렇게하려면 메뉴를 엽니 다 : START / parameters / system / display (또는 Win + R을 누르고 command desk.cpl을 사용).
다음으로, 스케일 및 레이아웃, 화면 해상도, 밝기 및 기타 매개 변수에 액세스 할 수 있습니다 (아래 화면 참조 ?).

디스플레이 (시작-설정-시스템-디스플레이) // Windows 10
*
밝기를 조정할 수없는 경우 수행 할 작업
? 1) 비디오 어댑터 드라이버 업데이트 // 이전 버전이 아닌 롤백
대부분의 경우 시스템 에 비디오 카드 용 최신 드라이버 가 없기 때문에 밝기를 변경할 수 없습니다 .
예를 들어, 시스템을 설치하거나 업데이트 한 후 공식 사이트에서 다운로드하지 않은 경우 (결과적으로 Windows 자체가 설치 한 드라이버가 여전히 있습니다. 물론 작동하지만 일부 옵션을 사용할 수 없습니다!)
여기에서 다음과 같이 진행할 수 있습니다.
- 장치의 공식 웹 사이트로 이동하여 비디오 어댑터 용 드라이버를 다운로드하고 업데이트하십시오. 이 전체 절차를 수행하는 방법-이 기사를 참조하십시오.
- 드라이버를 이전 드라이버로 롤백하십시오 (예 : 업데이트 후 시스템에 남아있을 수 있음). 이 옵션을 먼저 시도하는 것이 좋으며 시스템에 다른 버전이없는 경우 첫 번째 버전은 바로 위의 링크 (?)를 참조하십시오.
*
시스템을 "이전"작동하는 드라이버로 롤백하는 방법 :
- 장치 관리자 로 이동하십시오 (열려면 Win + R을 누르고 devmgmt.msc 명령을 입력 한 다음 Enter를 누르십시오).
- 그런 다음 "비디오 어댑터" 탭을 열고 비디오 카드를 선택하고 마우스 오른쪽 버튼으로 클릭 합니다 . 메뉴에서 "드라이버 업데이트"를 선택 합니다 .

장치 관리자-드라이버 업데이트
- 그런 다음이 컴퓨터에서 드라이버를 검색 할 것임을 나타냅니다.
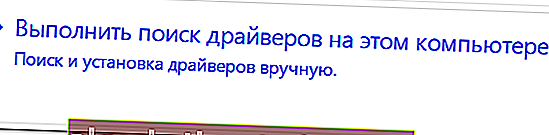
이 PC에서 드라이버 검색
- 그런 다음 목록에서 직접 드라이버를 선택하고 싶다고 표시해야합니다.

목록에서 수동으로 드라이버 선택
- 마지막으로 설치에 사용할 수있는 모든 드라이버 (날짜 및 버전별로 정렬 됨)가 표시되어야합니다. 현재 버전과 다른 버전을 사용해보십시오.
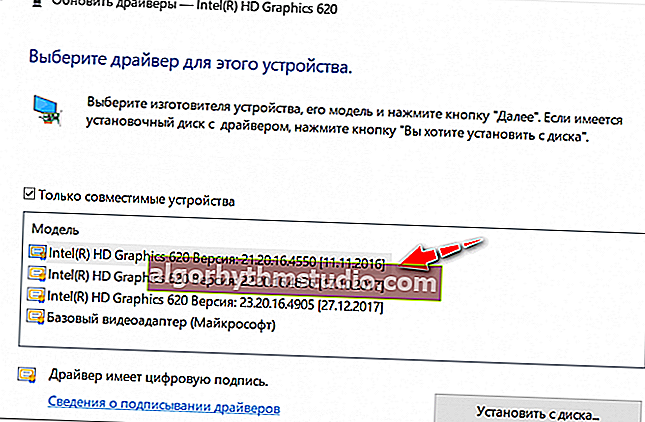
여러 드라이버 버전을 사용할 수 있습니다!
대부분의 경우 드라이버를 비디오 어댑터로 업데이트 한 후 Windows 제어판을 사용하여 (예 : 전원 설정을 통해) 또는 드라이버의 제어 센터를 통해, 심지어 다른 방법이 작동하지 않는 경우에도 밝기를 쉽게 변경할 수 있습니다!
*
? 2) 기능 키가 작동하는지 확인
또한 키보드의 기능 키가 작동하는지 확인하는 것이 좋습니다. 드라이버와 함께 모든 것을 순서대로 가질 수 있습니다. 예를 들어 이러한 필수 키가 BIOS에서 비활성화되어 있기 때문입니다.
다른 블로그 기사 (아래 링크)에서 구성하고 활성화하는 방법을 찾을 수 있습니다.
*
? 도와주세요!
기능 키 (F1-F12 및 Fn)가 작동하지 않으면 밝기, 볼륨을 변경하거나 터치 패드 또는 Wi-Fi 어댑터를 켜거나 끌 수 없습니다.
*
? 3) 적응 형 밝기 제어 비활성화
일부 노트북에는 특수 주변 광 센서가 있으며 기본적으로 실내 주변 광에 따라 화면 밝기를 조정합니다 (적응 형 밝기 제어라고 함) .
대부분의 경우이 옵션은 화면에 최적의 화질을 제공하지 않으므로 끄는 것이 좋습니다.
이렇게하려면 ? Windows 제어판을 열고 다음 섹션으로 이동하십시오. 하드웨어 및 소리 \ 전원 옵션 \ 구성표 설정 변경
전원 구성표에 대한 추가 설정 을 열어야 합니다.

변경 추가. 전원 옵션 (Windows 10)
에서 "디스플레이 / 적응 밝기 조절 사용 "탭, 소중한 설정이있을 것이다. 모드를 "끄기"로 설정 하기 만하면 됩니다. ... 어떤 경우에는 노트북을 다시 시작해야합니다.

적응 형 화면 밝기 끄기
참고로 일부 노트북 모델에는 추가 설정 센터 (예 : Sony VAIO, Lenovo 등)가 장착되어 있다는 사실에 주목하고 싶습니다.
화면의 사진 품질에 영향을 미치는 몇 가지 옵션이있을 수 있습니다 (아래 예). 유사한 설정 센터로 이동하여 밝기 및 적응성 센서와 관련된 모든 옵션을 비활성화하십시오.

Sony VAIO Control Center-이미지 품질
*
? 4) OS 변경 시도 (또는 테스트를 위해 두 번째 OS 설치)
글쎄,이 문제에 대해 마지막으로 권장 할 수있는 것은 Windows OS (및 드라이버와 함께)를 다시 설치하거나 하드 디스크에 다른 하위 섹션을 만들고 다른 OS 버전을 설치하는 것입니다.
노트북 제조업체의 공식 웹 사이트로 이동하여 어떤 OS에 드라이버가 있는지 확인하는 것이 좋습니다.
? 도움으로!
랩톱 또는 PC에 적합한 Windows OS를 선택하는 방법에 대한 기사를 읽어 보는 것이 좋습니다.

우리는 노트북 제조업체의 공식 웹 사이트에서 Windows 운영 체제에 드라이버가 있는지 확인합니다.
*
부가 기능을 환영합니다 ...
행운을 빕니다!
?
첫 발행 : 2018 년 3 월 1 일
수정 : 2020 년 11 월 15 일