Wi-Fi 비밀번호 설정 또는 변경 방법
 좋은 날!
좋은 날!
"왜 매일 저녁 인터넷 속도가 느려지고 아무것도 다운로드 할 수 없으며 페이지가 오랫동안 열리나요?" -한 친구가 저에게 한 번 물었습니다 ...
다음날 그의 인터넷 설정, 프로그램, 라우터 등을 검토 한 후 나는 단 한 순간에 놀랐습니다. 그의 홈 Wi-Fi 네트워크는 비밀번호로 보호되지 않았습니다 (단순히 거기에 없었습니다 ?).
이상하게도 암호를 설정 한 후 인터넷의 브레이크와 지연이 멈추고 저녁에 인터넷이 예상대로 작동하기 시작했습니다. 분명히 그의 인터넷 채널을 성공적으로 사용한 이웃이있었습니다 (그리고 저녁에는 모든 사람이 직장 / 학교 등에서 집으로 돌아옵니다).
일반적으로 한 가지 조언을 드릴 것입니다. 의심되는 경우 Wi-Fi 네트워크의 비밀번호를 변경하십시오. 전혀 가지고 있지 않다면 반드시 설치하십시오!
? 중요합니다! 네트워크에 연결하는 사람들은 IP 주소로 인터넷을 사용하기 때문에 Wi-Fi의 비밀번호도 변경해야합니다. 원칙적으로 그들이 일부 "고양이"를 본다면 신의 축복을 ...
그러나 그들이 불법적 인 행동을 저질렀다면 상상해보십시오. 아무도 그런 방문이 필요 없다고 생각합니까? 따라서 PASSWORD가 필요합니다!
*
Wi-Fi 네트워크에 대한 새 비밀번호 설정
Wi-Fi 네트워크에 액세스하기위한 암호를 변경하려면 다음과 같은 작업을 수행해야합니다.
- Wi-Fi 라우터 설정으로 이동하십시오.
- 그런 다음 무선 네트워크 ( "무선"또는 "Wi-Fi"라고도 함) 구성을위한 탭 / 섹션을 엽니 다.
- 이 탭에서 네트워크 액세스를위한 보안 인증서 , 암호화 유형 및 비밀번호 를 선택합니다.
일반적으로 모든 것이 매우 간단합니다. 특정 라우터 모델과 그 구성으로 이동하기 전에 몇 가지 중요한 매개 변수에 초점을 맞출 것입니다.
안전 증명서
거의 모든 라우터에서 가장 널리 사용되는 보안 인증은 WEP, WPA-PSK 및 WPA2-PSK입니다. 오늘날 WPA2-PSK 인증서는 최상의 보안을 제공하며 선택하는 것이 좋습니다.
WPA2-PSK를 지원하지 않는 장치가 Wi-Fi 네트워크에 연결되면 WPA-PSK 옵션에서 중지합니다 (일부 라우터에는 WPA / WPA2 혼합 모드가 있음).
그건 그렇고, 라우터의 일부 예산 모델은 WPA2-PSK를 선택하면 안정적으로 작동하지 않고 연결이 끊어 질 수 있습니다. 이 경우 라우터의 속도를 제한하고 보안 인증서를 변경하십시오.
암호화 유형
보안 인증서와 밀접한 관련이 있습니다. WPA를 선택하면 TKIP (Temporary Key Integrity Protocol)가 사용되고 WPA2를 사용하면 보안 AES 표준이 사용됩니다.
이것이 제가 시작하는 것이 좋습니다. 이 이외의 설정을 선택하면 장치를 네트워크에 연결하는 데 문제가있을 수 있습니다.
비밀번호 선택
여기서는 아마도 그의 선택에 대해 내가 생각하는 가장 기본적인 것만 말할 것입니다. 많은 사용자가 "11111111", "2222222", "11111122222"등과 같은 매우 간단한 암호를 설정하는 것을 확인했습니다. 이러한 암호는 매우 빠르게 무차별 대입 및 크랙입니다!
물론 누군가가 고의로 홈 Wi-Fi 네트워크의 암호를 추측하는 데 오랜 시간이 걸리지는 않을 것입니다 (특히 압도적 인 대다수에서는 귀중한 데이터가 없기 때문에). 그럼에도 불구하고 어떻게해야하는지에 대한 몇 가지 팁을 제공 할 것입니다. 암호:
- 8 자 이상;
- 문자 (라틴)와 숫자를 모두 사용하는 것이 좋습니다 (물론 일부는 특수 문자도 말하지만 제 생각에는 네트워크에 연결되어있을 때 전화 나 태블릿에 입력하기에는 너무 지루합니다).
- 이름, 표준 단어 (비밀번호, 관리자, 컴퓨터 등), 가장 유명한 날짜 등을 사용하지 마십시오.
이제 특정 라우터 모델로 이동하겠습니다. 그래서...
? 도와주세요!

라우터 설정을 입력하는 방법에 대한 유용한 기사를 찾을 수 있습니다-//ocomp.info/kak-zayti-po-192-168-1-1-vhod-vrouter.html
D- 링크
우리나라에서 가장 인기있는 라우터 브랜드 중 하나입니다. 꽤 많은 수가 있지만 서로 다른 (기본적으로) 3-4 개 펌웨어는 그리 많지 않습니다. 이 기사에서는 몇 가지 변형을 제공하고 먼저 몇 가지 중요한 매개 변수를 제공합니다.
? 설정 입력을위한 IP 주소 (기본값) : //192.168.0.1
(바람직하게는 Internet Explorer 브라우저 사용)
로그인 (기본값) : admin
비밀번호 (기본값) : 빈 문자열 또는 admin 입니다.
이전 모델의 라우터 (예 : DIR-300, DIR-320, DIR-615, DIR-651)에서는 일반적으로 펌웨어가 러시아어로 번역되지 않고 주황색 회색 디자인으로 표시됩니다. 암호를 변경하려면 라우터 설정으로 이동하여 (입력하지 못한 경우 여기를 참조하십시오) "설정 / 무선 설정" 섹션을 엽니 다 .
창 하단의 네트워크 키 열에 비밀번호를 입력합니다 (아래 화면 참조). 그런데 동일한 위치에 보안 인증서와 암호화 유형이 모두 설정되어 있습니다. ... 입력 한 설정을 저장 한 후 설정 저장 버튼 .
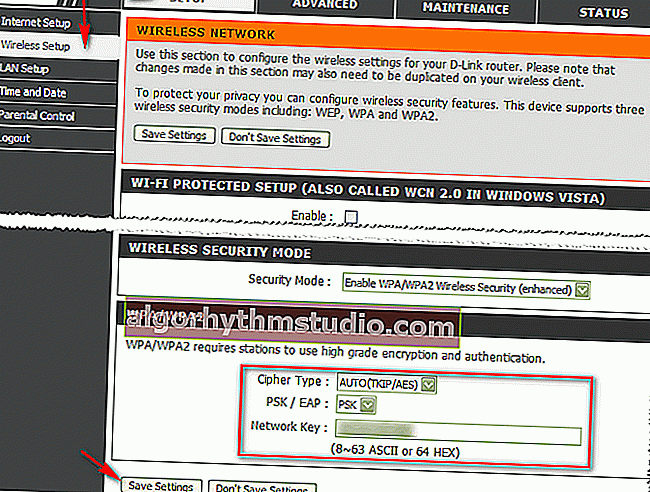
DIR-300-암호 설정 / 설정 / 무선 설정
그건 그렇고, 러시아어 번역에는 비슷한 펌웨어가 있으며 동일한 방식으로 구성됩니다.
DIR-300 NRU 및 DIR-320 NRU 라우터 모델 (펌웨어 버전 1.2)의 경우 설정 페이지가 약간 다르게 보입니다. 멋진 흰색 배경, 모든 주요 설정 섹션이 왼쪽에 표시됩니다. "Wi-Fi / 보안 설정"을 열고 다음을 설정합니다.
- 네트워크 인증 : WPA-PSK (예 :
- 암호화 키 PSK : 이것은 귀하의 암호입니다.
- WPA 암호화 : TKIP + AES.
"변경" 버튼을 클릭하여 설정을 저장하는 것을 잊지 마십시오 .
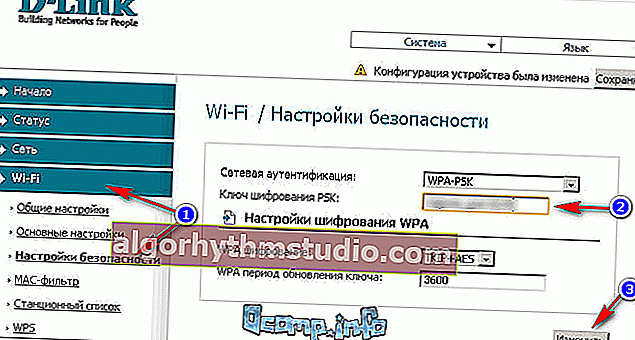
DIR-300 NRU / 펌웨어 버전 1.2
펌웨어 버전 1.3 및 1.4의 D-Link DIR-620 / DIR-320 NRU 라우터는 인터페이스가 약간 다릅니다. 기본 화면으로 이동하면 회색 배경과 타일 (Windows 8에서와 같이)이 표시되어 기본 설정 섹션이 표시됩니다.
암호를 변경하려면 "Wi-Fi / 보안 설정"섹션 (아래 스크린 샷의 1 번)을 열고 다음을 입력하십시오.
- 네트워크 인증 : WPA2-PSK (예 :
- 암호화 키-비밀번호를 입력하십시오.
- WPA 암호화-AES (아래 스크린 샷 참조).
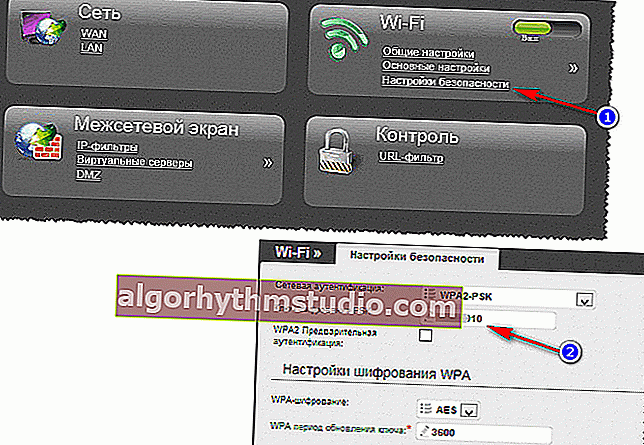
DIR-300 NRU 1.4 / 비밀번호 설정
Rostelecom (Sagemcom)의 라우터
일반적으로 Rostelecom의 라우터를 사용하면 일반적으로 큰 문제가 없습니다. 모든 것이 예상대로 작동합니다. 인터넷에 연결하면 암호가 제공되고 모든 것이 설정됩니다. 라우터의 펌웨어는 완전히 러시아어로되어 있으므로 일반적으로 그것에 대한 질문이 없습니다.
? 설정 입력을위한 매개 변수
주소 : //192.168.1.1/
비밀번호 및 로그인 (기본값) : admin
Opera, Firefox, IE, Chrome 등 거의 모든 브라우저 가 작동합니다 .
암호를 설정하려면 "WLAN 설정 / 보안" 섹션을 엽니 다 . 추가로 "액세스 포인트의 수동 구성" 하위 섹션에서 다음을 선택합니다.
- 인증-WPA2-PSK;
- WPA / WAPI 암호-암호를 입력하십시오.
- WPA / WAPI 암호화-AES;
- 그런 다음 "적용 / 저장" 버튼을 클릭합니다 (스크린 샷은 아래에 제공됨).
사실, 그게 전체 설정입니다 ...
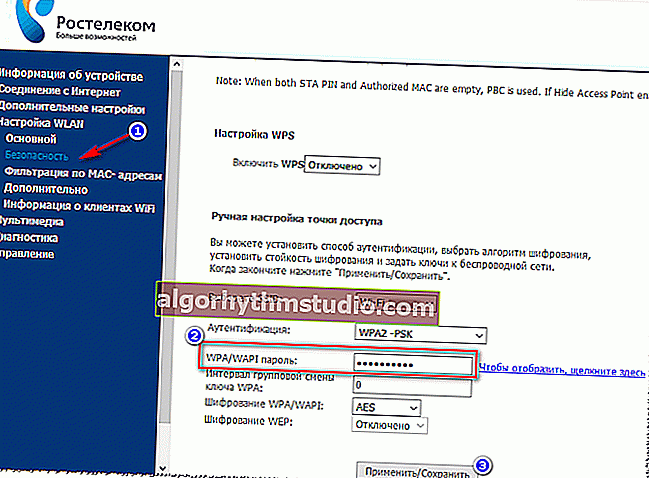
Sagemcom Fast 2804-Rostelecom의 라우터
TP- 링크
가장 큰 라우터 제조업체 중 하나 인 전 세계 수천만 명의 사람들이 자사 제품을 사용합니다. 우리나라에서는 라우터도 매우 인기가 있으며 러시아의 "현실"(거의 모든 인터넷 제공 업체와 함께 작동)과 잘 작동합니다.
? 입력 매개 변수
IP 주소 : 192.168.1.1 (드물게 펌웨어 버전에 따라 192.168.0.1 )
사용자 이름 : admin;
비밀번호 : admin (마침표, 쉼표 등없이 입력).
대부분의 경우 소위 "녹색"펌웨어를 처리해야합니다. 라우터에서 찾을 수 있습니다 : TP-LINK TL-WR740xx, TL-WR741xx, TL-WR841xx, TL-WR1043ND (45ND) 등. 약 50/50 펌웨어는 영어 / 러시아어입니다.
아래 스크린 샷은 영어 버전을 보여줍니다. 비밀번호를 변경하려면 "무선 / 무선 보안" 섹션을 열고 WPA / WPA2 -Personal 을 선택하고 다음을 입력해야합니다.
- 버전-자동 (권장)
- 암호화-자동 (권장)
- PSK 암호 줄에 암호를 입력하십시오 .
입력 한 설정을 저장하려면 창의 하단 중앙에있는 "저장" 버튼 을 클릭하십시오 .
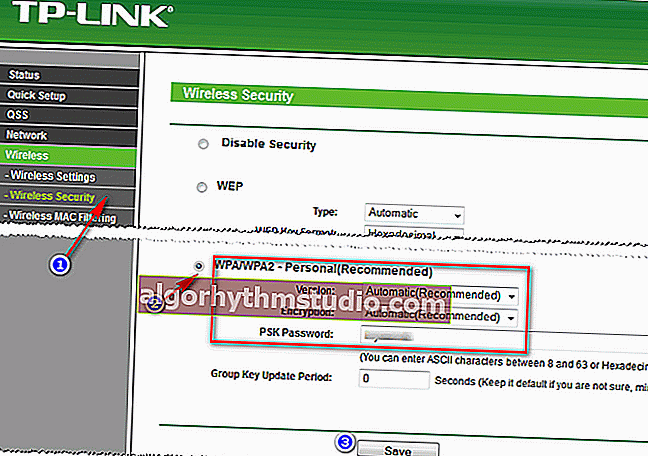
TP-Link ( "녹색"펌웨어)
러시아어 버전의 "녹색"펌웨어에서 거의 동일한 작업을 수행해야합니다. "무선 보안" 섹션 을 연 다음 PSK 암호 를 설정 합니다 (아래 스크린 샷의 3 번 참조).
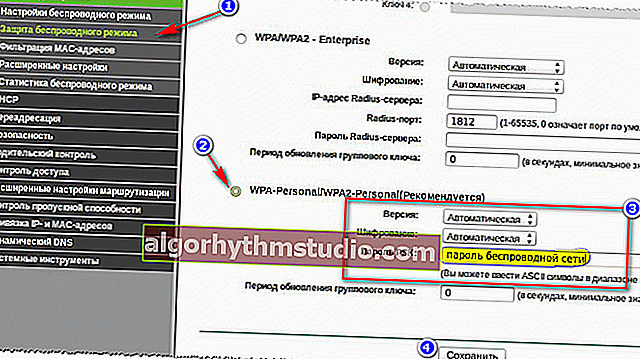
TP-Link "green"펌웨어 (러시아어 버전)
또한 TP-Link 라우터 (예 : TP-LINK WR340G, TP-LINK WR340GВ 및 기타 유사한 모델)에서 펌웨어의 "파란색"버전을 종종 찾을 수 있습니다.
그들의 설정은 거의 동일합니다.
- 먼저 "무선 설정" 섹션을 엽니 다 .
- 보안 유형 열에서 WPA-PSk / WPA2-PSK를 설정합니다.
- 보안 옵션 -자동 설정;
- 암호화 -자동으로 설정합니다.
- PSK Passphrase 는 암호입니다 (다른 펌웨어 버전과 철자가 약간 다릅니다). 그런 다음 라우터에 무선으로 연결할 때 지정해야합니다.
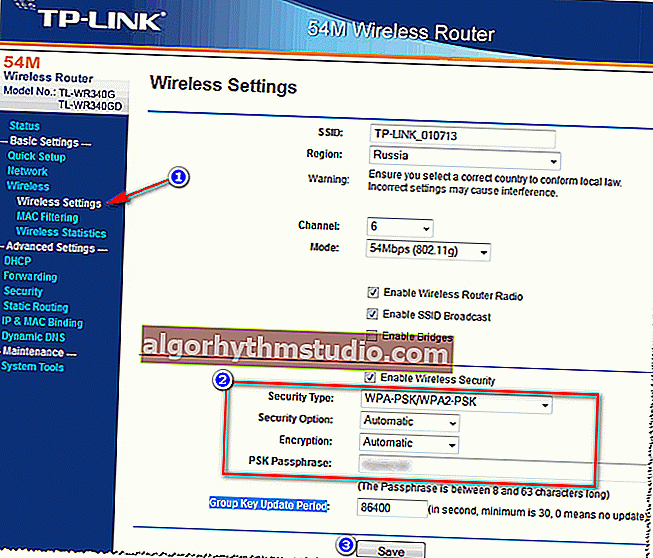
TP-Link 블루 펌웨어
설정이 끝나면 저장합니다 ( 위 스크린 샷 의 저장 버튼 , 3 번 참조).
TRENDnet
액세스 매개 변수는 라우터에 공장 설정이 있고 IP가 변경되지 않은 경우 관련이 있습니다.
? 설정 입력을위한 IP 주소 : //192.168.10.1
사용자 이름 (로그인) : 관리자
비밀번호 (액세스 용 비밀번호) : admin
일반적으로 TRENDnet 라우터에는 파란색과 회색 (러시아어와 영어 모두)의 두 가지 펌웨어 버전이 있습니다.
보안을 구성하고 파란색 펌웨어 (예 : TRENDnet TEW-432 BRP 라우터)에서 암호를 설정하려면 다음을 수행해야합니다.
- 무선 / 보안 섹션을 엽니 다 .
- 인증 유형 필드 에서 WPA를 선택하십시오.
- PSK / EAP 필드 에서 PSK 를 선택 합니다 .
- 암호 유형 필드 에서 자동을 선택하십시오.
- 에 암호 문구 및 확인 된 암호 구 필드에 암호를 입력하고 클릭 적용 (아래 화면).
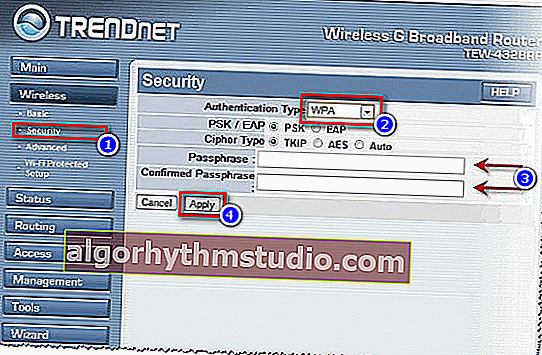
TRENDnet TEW-432BRP / 보안 / Wi-Fi 보안 설정
펌웨어의 "회색"버전 (예 : TRENDnet TEW-651BR 라우터에서와 같이)에서는 메뉴 항목이 같은 위치에 있어도 작업이 동일한 방식으로 수행됩니다.
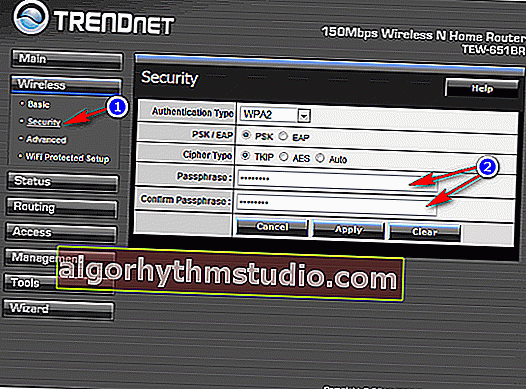
TrendNet TEW-651BR
ASUS
? 입력 매개 변수
IP 주소 (웹 인터페이스) : 192.168.1.1
로그인 및 비밀번호 : "admin"(따옴표없이 입력하세요!)
브라우저 : IE 선호 (최신 버전의 웹 인터페이스는 모든 인기있는 브라우저 버전 Firefox, Chrome, Opera 등에서 잘 작동 함).
대부분의 경우 ASUS 라우터에는 "파란색"과 "검은 색"의 두 가지 펌웨어가 있습니다 (또한 일반적으로 러시아어로 현지화되어 있음).
ASUS RT-N10E, RT-N10LX, RT-N12E, RT-N12LX 등 라우터 ( "파란색"펌웨어 사용)에서 비밀번호를 변경하려면 "추가 설정 / 무선 네트워크 / 일반 탭"섹션 을 열어야합니다 .
에서 "WPA 키 사전 공유"필드에 비밀번호를 입력하고 설정을 저장합니다.
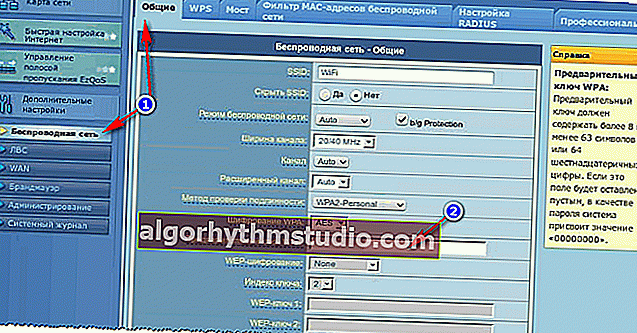
ASUS / 블루 펌웨어
ASUS RT-N10P, RT-N11P, RT-N12, RT-N15U, RT-N18U 라우터에서 펌웨어 (비밀번호 설정 측면에서)는 색상 만 다릅니다. 여기에서 "무선 네트워크" 섹션 , "일반" 탭 도 열어야합니다 . 그런 다음 "사전 공유 WPA 키" 열을 변경 하고 설정을 저장합니다.
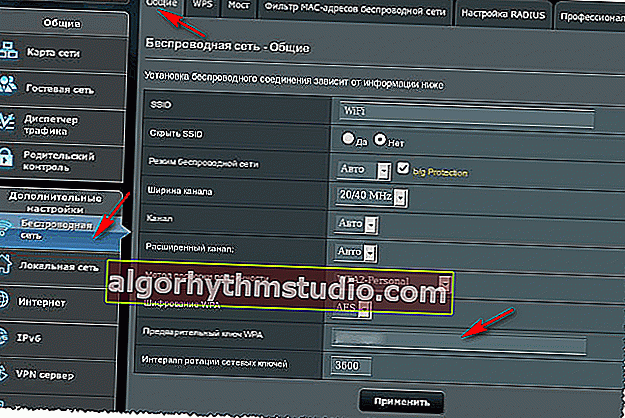
ASUS / "검은 색"펌웨어 버전
Zyxel
? 입력 매개 변수
네트워크 (웹 인터페이스)의 라우터 IP 주소 : 192.168.1.1
로그인 : 관리자
암호 (기본값) : admin
? 도와주세요! ZyXEL Keenetic : 라우터 설정을 입력하는 방법 (my.keenetic.net)
첫 번째 시리즈의 ZyXEL Keenetic의 비밀번호를 변경하려면 웹 인터페이스로 이동하여 "Wi-Fi 네트워크" 섹션 , "보안" 탭을 엽니 다 . 그런 다음 다음 매개 변수를 설정하십시오.
- 인증 -WPA-PSK / WPA2-PSK;
- 보호 유형 -TKIP / AES;
- 네트워크 키 형식 -ASCII;
- 네트워크 키 (ASCII) -라우터에 무선으로 연결할 때 지정해야하는 암호를 설정합니다.
설정을 입력 한 후 "적용" 버튼을 클릭하여 저장하는 것을 잊지 마십시오 .
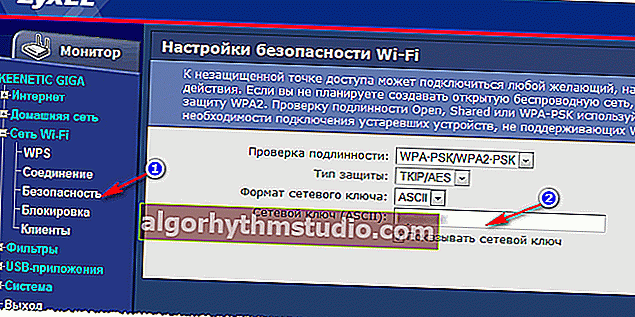
ZyXEL
최신 라우터 (예 : Zyxel Keenetic II : Start, Giga, Omni, Viva, Extra)에는 약간 다른 펌웨어가 설치되어 있습니다. 비밀번호를 변경하려면 메뉴에서 "Wi-Fi" 섹션 을 선택한 다음 탭 (위)- "액세스 포인트" 를 선택해야합니다 .
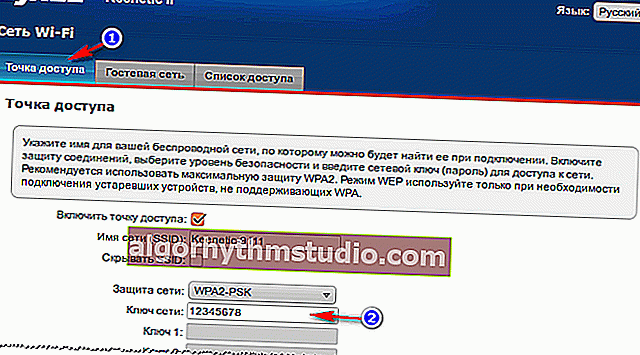
ZyXEL Keenetic II
NetGear
? 입력 매개 변수
IP 주소 (라우터 설정 입력 용) : 192.168.1.1
로그인 : 관리자
비밀번호 (기본값) : 비밀번호
Internet Explorer, Mozilla Firefox, Opera, Safari 등 거의 모든 브라우저를 사용할 수 있습니다.
NETGEAR 라우터 (예 : 모델 WNR2200)에서 비밀번호를 변경하려면 : "Wi-Fi 설정" 섹션을 열고 다음을 설치하십시오.
- 보안 옵션 : 선택 WPA-PSK (TKIP) + WPA2-PSK (AES) ;
- 암호 : 암호를 입력합니다 (나중에 라우터에 무선으로 연결할 때 지정해야 함).
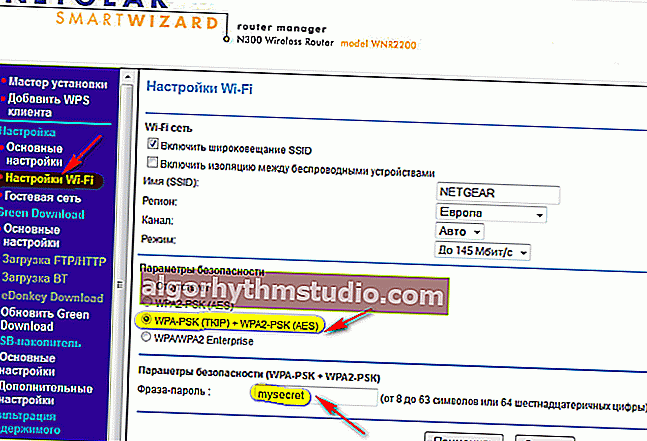
NETGEAR / Wi-Fi 설정
텐다
최근에 이러한 라우터는 매우 인기가 있습니다. 예산 모델조차도 충돌 및 재부팅없이 매우 우수한 수준의 작업을 제공합니다 (그런데 블로그에서 Tenda의 모델 중 하나를 검토했습니다).
? 옵션
IP 주소 : 192.168.0.1
브라우저 : Chrome, Opera, IE, Firefox
대부분의 Tenda 라우터의 펌웨어는 일반적이며 서로 유사합니다. 일반적으로 '무선 설정' 섹션을 열고 'Wi-Fi 비밀번호' 행의 값을 변경합니다 . 아래에 예가 나와 있습니다.
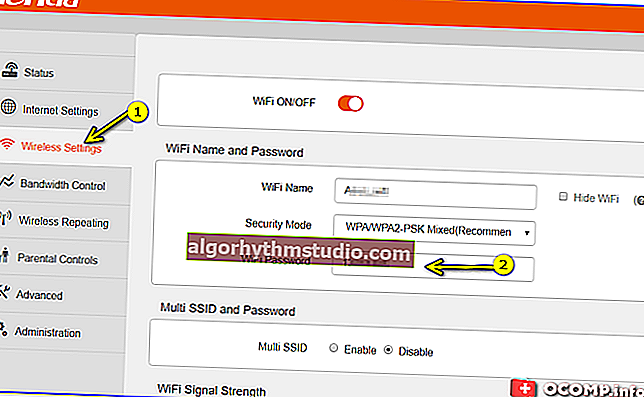
무선 설정-Tenda
추신
원칙적으로이 짧은 기사에서는 가장 인기있는 라우터 모델을 모두 고려하려고했습니다. 위에 나열된 모델과 다른 모델을 사용하는 경우 작동 기술이 변경되지 않습니다. 먼저 라우터 설정을 입력하기 위해 IP 주소를 찾아야합니다 (문서, 장치 케이스의 스티커 또는 제조업체 웹 사이트에서 찾을 수 있음).
그런 다음 라우터 설정을 입력 한 후 Wi-Fi 보안 섹션 (또는 Wi-Fi 설정)을 열고 원하는 암호를 설정하고 설정을 저장해야합니다. 대부분의 경우 라우터 설정을 입력하는 데 어려움이 있습니다. 암호가 맞지 않거나 IP 주소가 올바르지 않거나 다른 것 ...
*
추가 할 내용이 있으면 댓글에 몇 마디 만 남겨주세요 (미리 감사합니다).
행복한 설정!
?
첫 번째 게시 : 2017 년 3 월 14 일
수정 : 1.12.2019






