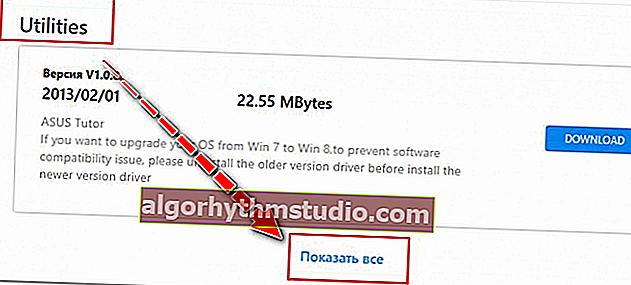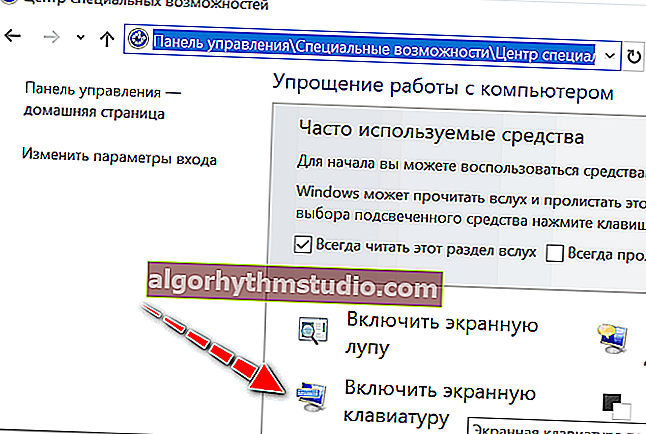Fn 및 기능 키 F1 ÷ F12는 랩톱에서 작동하지 않습니다.
 좋은 날!
좋은 날!
오, 제조업체가 현재 모든 작업을 수행하는 최신 키보드입니다. 그리고 새 장치에서도 키 성능 문제는 드물지 않습니다 ... ?
실제로 오늘의 기사는 랩톱 에서 F1 ÷ F12 및 Fn 기능 키의 작동 및 구성에 관한 것 입니다. 사실 그들은 종종 전혀 작동하지 않거나 제대로 작동하지 않습니다.
또한 많은 제조업체에서 키의 모양, 기능, 켜기 / 끄기, 원하는대로 설정 (표준화 없음)을 "울타리"합니다.
한편, 키 Fn, F1, F2, F3 등은 매우 중요하며 밝기와 소리를 빠르게 높이거나 낮추고 Wi-Fi 네트워크, 터치 패드 등을 켜거나 끌 수 있습니다.
일반적으로 이들을 버리는 것은 필요한 기능을 상실하는 것을 의미하며 이는 좋지 않습니다.
그래서...
*
Fn 및 F1 ÷ F12 작동 불능 이유
내가 당신을 생각 나게하자 당신이와 동시에 눌러야합니다, 대부분의 경우, 다른 기능을 수행 할 수있는 기능 키 위해 (동일한 밝기를 감소)한다는 Fn 키 .
예를 들어 Wi-Fi를 켜거나 끄려면 Fn + F2 조합을 눌러야합니다 (예 : 각 랩톱에는 고유 한 조합이 있습니다. 키의 그림을주의 깊게보십시오).

Fn + F2를 동시에 누르면 Wi-Fi를 켜거나 끌 수 있습니다.
*
1) Fn이 활성화되어 있습니까? 키보드에 대체 버튼이 있습니까?
일부 유형의 키보드에는 추가 F 잠금 또는 F 모드 버튼이 있습니다. 기능 키를 차단 (비활성화) 할 수 있습니다. 자세히보세요-가지고 있습니까?
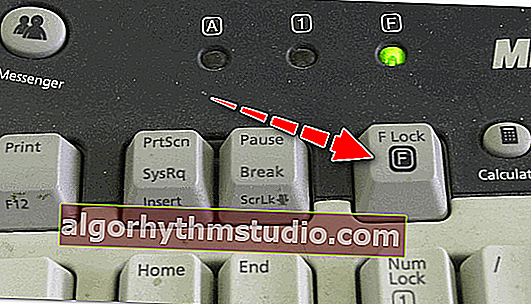
F Lock 키 (노트북이 아닌 클래식 키보드에서 가장 많이 사용됨)
또한 Fn 버튼을 활성화하려면 일부 랩톱에서 Fn + Esc 키 조합을 눌러야합니다 (아래 화면 참조-키에 작은 자물쇠가 그려져 있어야 함). 그런데 Fn + Esc 대신 Fn + NumLock 조합을 사용할 수 있습니다 .
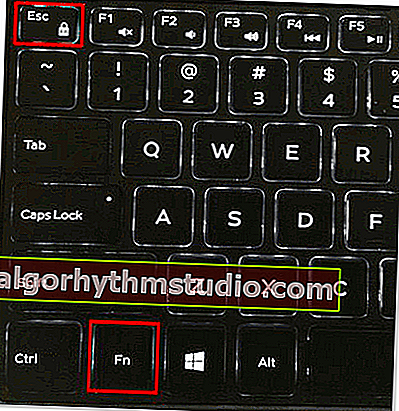
Fn + Esc-Fn 모드 변경
*
2) BIOS 설정 (핫키 모드 및 아날로그)
? 비고!

BIOS가 무엇이며 어떻게 입력해야하는지 모르는 경우이 노트를 읽어 보시기 바랍니다.
BIOS의 일부 랩톱 (예 : Dell Inspiron, Lenovo ThinkPad 등)에서 기능 키의 작동 모드를 설정할 수 있습니다 (예 : 클래식 역할로 작동하거나 Fn을 누르지 않고 즉시 두 번째 기능을 수행 할 수 있음 : 소리를 줄임). , 터치 패드 활성화 / 비활성화 등).
대부분의 경우 BIOS로 들어가려면 랩톱을 재부팅해야하며, 노트북을 켤 때 (Windows를로드하기 전에) 즉시 F2 또는 Delete 키를 누르 십시오 (장치 모델에 따라 버튼이 다를 수 있음).
이러한 모드를 핫키 모드, 동작 키 모드 (및 기타 파생 모드)라고합니다. 작동 모드를 변경하려면 BIOS 구성 섹션으로 이동하여 모드를 활성화에서 비활성화 (또는 그 반대로)로 변경해야합니다.
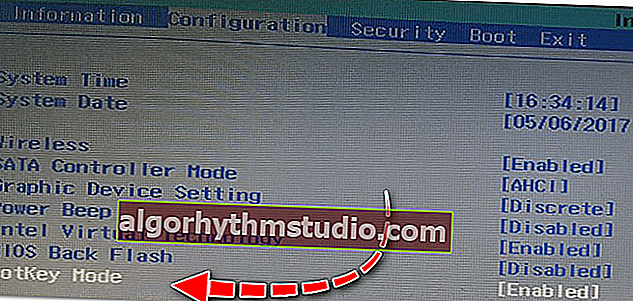
핫키 모드-F1-F12 키 모드 변경
*
3) 제조업체의 드라이버 및 특수 소프트웨어 부족
Windows와 함께 드라이버가 자동으로 설치되거나 다양한 키트 / 팩 (예 : Driver Pack Solution)이 사용되는 경우 시스템에 랩톱 제조업체의 특수 소프트웨어가없는 경우가 많습니다. 결과적으로 일부 키가 작동하지 않을 수 있습니다 (기능적 키 포함).
ASUS의 예에서 이러한 드라이버를 업데이트하는 예를 아래에서 고려할 것입니다 (랩톱 브랜드가 우수하다면 HP, Acer, Dell, Lenovo 등 모든 작업이 동일하며 공식 웹 사이트 주소 만 다를 것임).
ASUS
- 공식 웹 사이트로 이동 : //www.asus.com/ru/support/
- 노트북 모델을 입력하고 검색 버튼을 클릭합니다 (도움말 : 노트북 모델을 찾는 방법) .

제품베이스로 검색
- 다음으로, Windows 버전을 지정하고 (도움말 : 내가 가지고있는 Windows OS를 찾는 방법) 칩셋, ATKPackage 용 드라이버를 다운로드하십시오. 또한 유틸리티 섹션으로 이동하여 모두 표시 링크를 클릭 합니다.
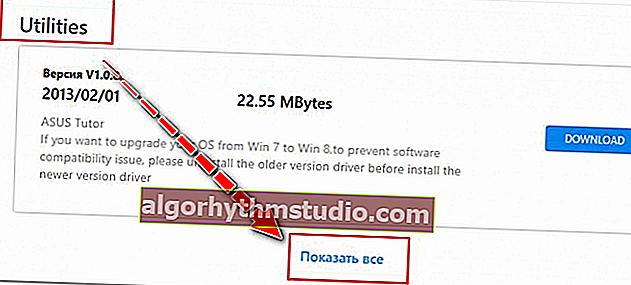
필요한 드라이버 다운로드
- 그런 다음 Pointed Device 섹션에서 Asus Smart Gesture를 설치합니다. 노트북을 다시 시작하면 키가 작동합니다.

지적 장치
일반적으로 요약하면 랩톱 제조업체의 웹 사이트에서 드라이버를 다운로드하여 업데이트하기 만하면됩니다. 또한 현재 사용중인 특정 Windows 버전에 대해이 작업을 수행해야합니다.
랩톱 제조업체의 웹 사이트에 사용중인 Windows 버전에 대한 드라이버가없는 경우 다른 OS 버전으로 전환하는 것을 고려해야하는 심각한 이유입니다 (이로 인해 기능 키를 포함한 기능의 일부가 작동하지 않을 가능성이 높습니다).
? 보충!

아마도 누군가는 랩톱이나 PC에 드라이버를 설치하는 방법에 대한 유용한 기사를 찾을 것입니다 (다양한 옵션이 고려 됨).
*
4) 키보드 자체의 문제
노트북을 떨어 뜨렸거나 액체로 가득 찬 경우 키보드의 물리적 오작동으로 인해 키가 작동하지 않을 수 있습니다.
키가 적어도 가끔 반응하는지주의하십시오 (조금 더 세게 누르십시오). 키 아래의 트랙에 문제가있는 경우 종종 더 강한 압력이 트리거됩니다 (예를 들어, 트랙이 침수 후 산화되거나 마모로 인해 이러한 방식으로 작동 할 수 있음).
수행 할 수있는 작업 :
- 랩톱의 키보드를 새 키보드로 교체하십시오 (다른 문제가 있는지 확인하는 것이 불필요하지 않으므로 진단을 위해 서비스에 가져가는 것이 좋습니다).
- USB 포트에 외부 키보드를 연결하여 사용하십시오 (임시 옵션이 아닙니까?).
- 한 키를 다른 키에 재 할당합니다.
- 화면 키보드를 사용합니다. 전화하려면 제어판 \ 접근성 \ 접근성 센터로 이동하십시오.
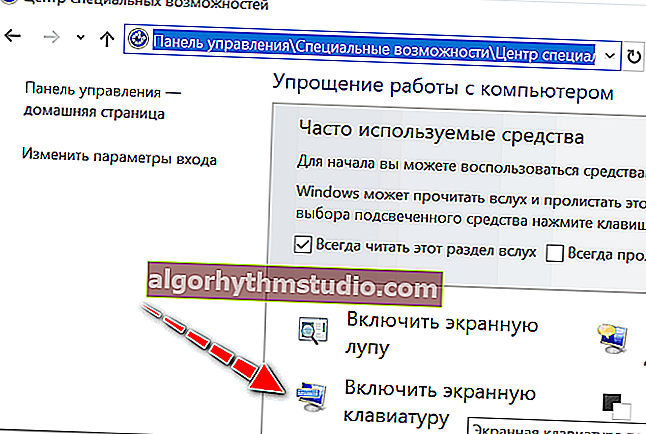
화상 키보드 활성화
*
주제에 대한 추가를 환영합니다.
모두에게 행운을 빕니다!
?
최초 게시일 : 2018 년 2 월 27 일
수정 : 2020 년 1 월 5 일