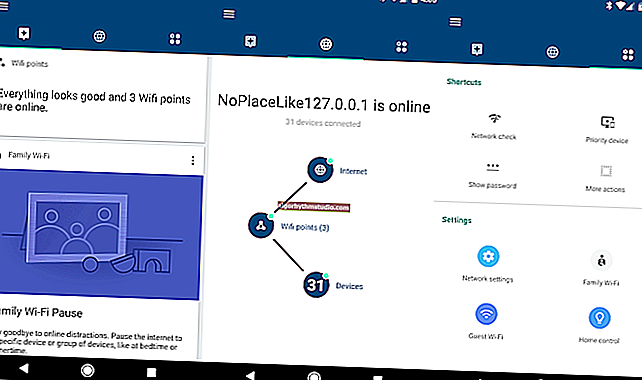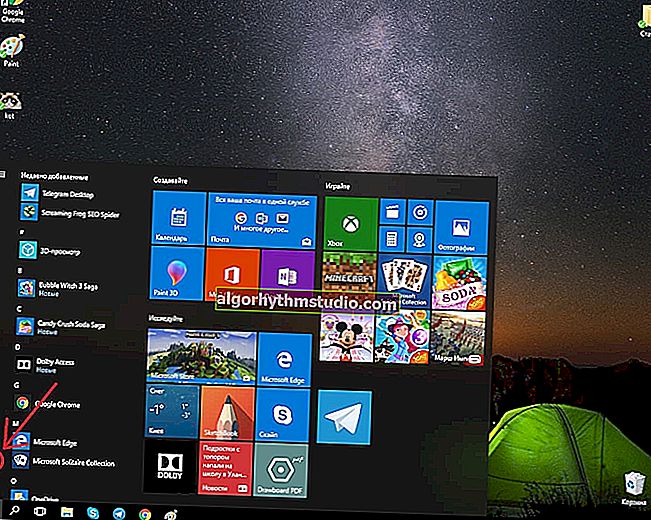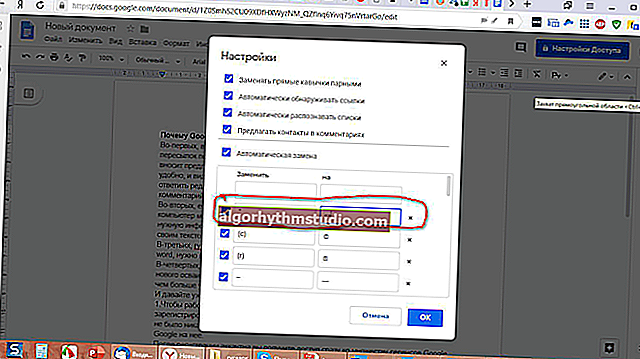엠 대시를 넣는 방법 (Word뿐만 아니라)
 좋은 날!
좋은 날!
PC에서 정상적인 작업을하는 동안 대시 대신 마이너스 기호와 하이픈, 심지어 대담한 사람 만 당신을 올바르게 이해한다면 어떤 종류의 구불 구불 한 신호를 넣을 수 있습니다. 그러나 여러 문서를 작성할 때는 더 구체적이고 정확해야합니다. 하이픈을 넣을 곳과 전각 대시를 넣을 곳입니다.
그러나 그것은 운이 좋지 않으며 키보드에 전각 대시가 없으며 그것을 넣는 방법은 많은 사용자에게 큰 질문입니다 (사실이 질문에 정기적으로 대답하기 때문에이 주제가 태어난 방법입니다).
그건 그렇고, 기사의 시작 부분에서 MS Word에서만 작동하지 않는 몇 가지 방법을 지적하기로 결정했습니다 (이 텍스트 편집기에서 모든 문서가 작성되는 것은 아니기 때문입니다).
이제 문제 해결에 더 가까워졌습니다 ...
비슷한 기사!
Word 문서에 직선을 추가하는 방법-//ocomp.info/kak-sdelat-liniyu-word.html
*
대시를 넣는 방법
방법 1 (범용) : 자동 교체 사용
두 개의 하이픈을 하나의 엠 대시로 자동으로 대체하는 방법에 매우 감명 받았습니다 (사실 저는 이것을 직접 사용합니다). 또한 Word뿐만 아니라 모든 응용 프로그램에서 작동합니다.
이를 구현하려면 키보드 레이아웃을 자동 감지하는 역할을하는 작은 유틸리티 인 Punto Switcher (텍스트로 많은 작업을하는 사람들에게 없어서는 안될 것)를 설치해야합니다.
설치 후 언어 표시가있는 작은 아이콘이 시스템 트레이에 나타납니다. 마우스 오른쪽 버튼으로 클릭하고 "자동 전환"을 활성화 한 다음 설정 을 엽니 다 (아래 화면 참조).

Punto 스위처 설정
그런 다음 "자동 교체" 섹션으로 이동하여 두 개의 마이너스 / 하이픈 "-"이 하나의 엠 대시 "-"로 대체되도록 규칙 ( "추가"버튼)을 만듭니다. 그런 다음 항목 옆의 확인란을 선택하는 것이 좋습니다.
- Enter 또는 TAB을 눌러 교체하십시오.
- "Space"키를 눌러 교체하십시오.

자동 교체-프로그램 설정
결과적으로이 규칙 덕분에 두 개의 하이픈을 쓰고 공백을 누르면 즉시 전각 대시가 생깁니다. 얼굴에 시간 절약!
또한 더 흥미로운 대체 옵션에 대한 규칙을 만들 수 있다고 덧붙일 것입니다.
방법 2
이 방법은 많은 텍스트 편집기 (Word 포함)에서 작동하지만 모든 사람에게 적합하지는 않습니다. 예를 들어 랩톱에 항상 숫자 키패드가있는 것은 아닙니다.
전각 대시를 넣으려면 왼쪽 Alt 키를 누른 채 숫자 패드에 0151 을 입력 하십시오! 아래 사진의 화살표를 참조하십시오.

왼쪽 Alt 키를 누른 상태에서 숫자 패드 0151을 누르세요!
방법 3
Word 에서 숫자 2014 를 쓴 다음 Alt + X 를 누르면 이 숫자가 자동으로 대시로 바뀝니다. 이 "사물"은 모든 최신 버전의 Word에서 작동합니다.
참고 : 더 짧은 대시를 삽입하려면 2013을 쓰고 Alt + X를 누릅니다.

2014를 입력 한 직후 Alt + X를 누릅니다. Word에서만 작동합니다.
방법 4
오른쪽 Alt 키 를 누른 상태에서 숫자 패드 의 마이너스 를 눌러야합니다 (참고 :이 방법은 Word에서만 작동합니다) .
대체 옵션 : Ctrl + Alt (최소 왼쪽, 최소 오른쪽)를 누른 상태에서 마이너스 (숫자 패드)를 클릭합니다.

숫자 키패드의 오른쪽 Alt 및 빼기
방법 5
"삽입" 섹션의 Word'e로 이동 하여 "기호"탭 에서 "기타 기호" 링크를 클릭 합니다 . 아래 스크린 샷을 참조하십시오.

삽입-기타 기호 (Word 2019) / 클릭 가능
그런 다음 구두점 표시 를 지정하고 필요한 대시를 선택한 다음 "삽입"을 클릭 합니다. 전각 대시 문자 코드는 2014입니다 (이전 방법에서 사용).

기호 및 스페셜 표지판
대시가 삽입됩니다!
또한 매번 전체 기호 표를 수동으로 열고 동일한 대시를 찾을 필요가 없습니다. "기호"탭을 클릭 하면 이전에 삽입 된 모든 문자가 표시됩니다.

단어 기호 2019
*
부가 기능을 환영합니다 ...
행복한 일!
?