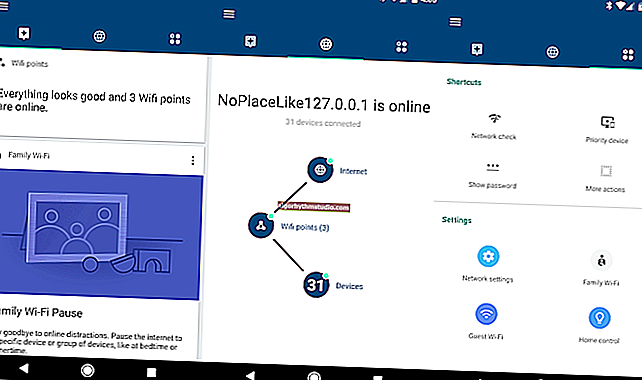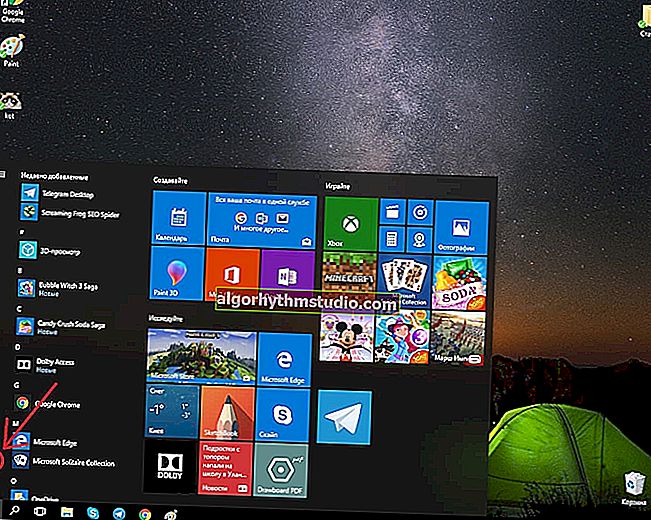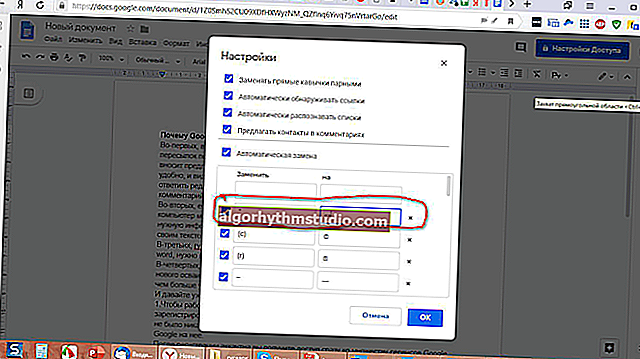프로그램이 인터넷에 액세스하는 것을 차단하는 방법 (수신 / 발신 트래픽 차단)

사용자 중 한 사람의 질문 ...
여보세요.
제발 말 해주세요. 한 게임을 설치했는데 계속 업데이트해야합니다. 그녀가 "자기 의지"하지 않도록 그녀의 인터넷 액세스를 거부 할 수 있습니까? 내 OS는 Windows 10이고 인터넷은 Wi-Fi 라우터를 통해 연결됩니다.
인터넷을 차단하기 위해 NOD 바이러스 백신을 설치하려고했지만 설치했을 때 컴퓨터 속도가 크게 느려지기 시작했고 모든 프로그램에 대해 인터넷 액세스가 한 번에 차단되었습니다. 하나의 특정 프로그램에 대해서만 인터넷 액세스를 금지 할 수 있습니까?
좋은 날!
실제로 대부분의 경우 인터넷에 대한 하나 또는 다른 응용 프로그램의 액세스를 차단해야 할 수 있습니다.
예를 들어, 게임에 대해 묻는 질문 외에도 인터넷 트래픽이 엄격하게 제한된 사용자에 대한 액세스를 제한해야 할 수도 있습니다. 이는 불필요한 게임 업데이트에 지출하는 것이 아닙니다. ?
이 기사에서는 프로그램이 인터넷에 액세스하는 것을 금지하는 몇 가지 간단하고 빠른 방법을 고려할 것입니다 (이것은 매우 간단하게 수행되므로 사용자가 모든 준비를 처리 할 수 있습니다!).
그래서...
*
프로그램이 인터넷에 액세스하지 못하도록 차단하는 방법
옵션 1 : 특별 사용. 유용
이를 위해서는 NetLimiter 유틸리티 (공식 사이트 링크)가 필요합니다.
이 프로그램은 편리한 형식으로 인터넷과 접촉하는 전체 애플리케이션 목록을 제공합니다 (또한 트래픽에 대한 정보를 보여줍니다 : 누가 무엇을 다운로드하고 있는지, 아래 스크린 샷을 참조하십시오). 물론 모든 소프트웨어를 차단할 수 있습니다!

들어오고 나가는 패킷 차단
차단은 매우 간단합니다. 규칙 상태 열의 각 응용 프로그램 에는 여러 확인란  이 있습니다. 이는 수신 및 발신 트래픽을 제한하는 옵션입니다.
이 있습니다. 이는 수신 및 발신 트래픽을 제한하는 옵션입니다.
따라서 이러한 "확인 표시"를 하나씩 클릭하고 상태를 "거부" 로 설정 하면 지정된 프로그램이 인터넷에 대한 모든 연결이 끊어집니다 (NetLimiter는 단순히 모든 트래픽을 차단합니다).

거부

Firefox가 차단됨
Firefox를 예로 들어 보았습니다. 아래 스크린 샷에서 볼 수 있듯이 응용 프로그램은 인터넷에 연결할 수 없습니다 (다른 브라우저는 침착하게 웹 페이지를 여는 동안 ...).

연결 시도 실패 / Firefox
문제 해결됨 ?! ☝
그런데 인터넷 액세스 금지를 제거해야하는 경우 NetLimiter 창에서 설정된 차단 모드를 삭제하기 만하면됩니다 (아래 스크린 샷 참조).

잠금 제거
? 그건 그렇고!
NetLimiter를 사용하면 액세스를 완전히 차단할 수있을뿐만 아니라 속도를 제한 할 수도 있습니다 (경우에 따라 훨씬 더 필요함). 이 제한을 설정하는 방법-이전 메모 중 하나를 참조하십시오.
*
옵션 2 : 기본 제공 방화벽 사용
이 방법은 좀 더 복잡합니다. 고전적인 방화벽의 메뉴는 그다지 편리하지 않습니다. 그러나 일반적으로 알아낼 수 있습니다 ... ?
먼저이 방화벽의 설정을 열어야합니다. 이 작업을 수행하는 가장 쉽고 빠른 방법은 열 수 있습니다 실행 메뉴 ( WIN + R의 버튼 )과 입력 firewall.cpl을 명령을 눌러 입력 (? 아래 스크린 샷에서 예).
? 참고! WIN + R을 통해 만들 수있는 전체 응용 프로그램 및 설정 목록이 여기에 있습니다.

방화벽을 여는 방법
방화벽 설정이 열려있을 때 여기에 중요한 점이 하나 있습니다! 많은 사용자가 바이러스 백신 소프트웨어가 설치되어 있거나 설치되어 있기 때문에 방화벽이 꺼져 있습니다 (참고 : 많은 바이러스 백신에는 이제 방화벽이 내장되어 있습니다).
따라서 요점은 바이러스 백신이 설치 중에 내장 된 Windows 방화벽을 비활성화한다는 것 입니다.
방화벽이 꺼져 있으면 켜야합니다 (또는 바이러스 백신 소프트웨어에 내장 된 방화벽을 사용).
물론 방화벽이 켜져있을 때 가장 표준적인 옵션 을 고려할 것 입니다 (즉  , 아래 스크린 샷에서와 같이 녹색 확인 표시가 켜짐 -개인 네트워크, 게스트 또는 공용 네트워크 참조).
, 아래 스크린 샷에서와 같이 녹색 확인 표시가 켜짐 -개인 네트워크, 게스트 또는 공용 네트워크 참조).
? 방화벽 설정에서 "고급 옵션" 링크를 엽니 다 (창 하단의 왼쪽에 있음).

고급 방화벽 옵션
그런 다음 왼쪽에서 "아웃 바운드 연결 규칙" 링크를 클릭 한 다음 오른쪽에서 "규칙 만들기" 링크를 클릭합니다 (아래 스크린 샷의 화살표 1 및 2 참조).

아웃 바운드 트래픽 규칙
그런 다음 나타나는 창에서 슬라이더를 "프로그램 용" 위치에 놓고 다음을 클릭합니다.

프로그램 규칙
아래는 일련의 작업이 포함 된 큰 스크린 샷입니다. 모든 작업은 다음 버튼을 클릭하면 표시되는 구성 단계입니다 .
- 먼저 인터넷 액세스를 거부하려는 특정 프로그램을 선택해야합니다 ( 찾아보기 버튼을 통해 찾을 수 있음 ). 화살표 -1을 참조하십시오. 테스트를 위해 Firefox를 선택했습니다.
- 그런 다음 슬라이더를 "연결 차단" 위치로 설정합니다 .
- 그런 다음 모든 항목 앞에 체크 표시 : 도메인, 개인, 공개 ;
- 그리고 마지막으로 : 이름과 설명을 설정하십시오 (당신이 이해하는 한 원하는 것을 쓸 수 있습니다).

프로그램 블록
실제로 그 후에 차단 규칙이 표시됩니다 (아래 스크린 샷의 화살표 -1). 비활성화 / 활성화, 삭제, 변경 등이 가능합니다.

Firefox 차단 규칙이 생성되었습니다.
일반적으로 브라우저를 시작하고 일부 페이지에 들어 가려고 시도한 후 "연결 시도 실패" 오류가 예상 됩니다. 생성 된 규칙이 비활성화되면 브라우저가 정상적으로 작동합니다. ?

연결 시도 실패 ...
그게 다야, 실제로!
이렇게하면 몇 단계로 Windows의 모든 응용 프로그램에 대한 네트워크 액세스를 비활성화하고 차단할 수 있습니다. 물론 Windows의 방화벽은 최고와는 거리가 멀지 만 모든 최소 기능이 제공됩니다! 기능이 충분하지 않은 사람들을 위해 Outpost Firewall을 사용해 보는 것이 좋습니다 ...
*
지금은 그게 전부입니다. 코멘트에 추가-사전에 Merci!
행복한 일!
?
최초 발행 : 2016 년 12 월 20 일
수정 : 2020 년 1 월 5 일