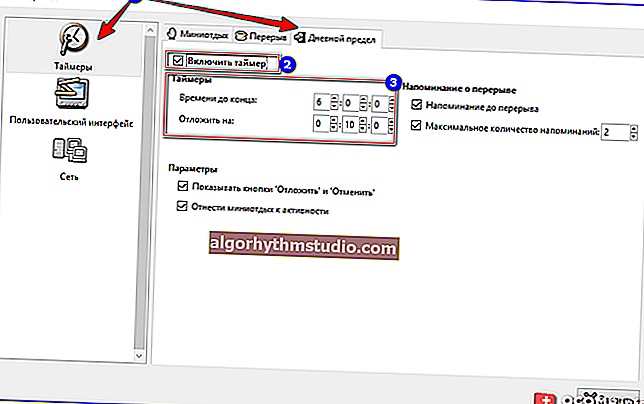무선 마우스 연결 방법
 좋은 하루 되세요!
좋은 하루 되세요!
최근에는 무선 마우스와 키보드가 인기를 얻고 있습니다.
한편으로는 매우 편리합니다. 테이블에 불필요한 전선이없고 마우스가 어느쪽으로 든 자유롭게 미끄러지며 "도로"조건에서 사용하기 편리합니다. 반면에 연결 문제가 있으며 Windows 부팅 전에 항상 작동하지 않는 경우도 있습니다 (때로는 필요함  ).
).
이 기사를 일반적인 무선 마우스 연결에 대한 단계별 지침의 형태로 작성하겠습니다 (가장 일반적인 두 가지 옵션 인 소위 무선 주파수 마우스와 Bluetooth를 고려할 것입니다). 이 메모는 아직 이러한 유형의 마우스를 사용하지 않은 모든 초보 사용자에게 유용 할 것이라고 생각합니다.
이제 요점에 더 가깝습니다 ...
도와주세요! 무선 헤드폰 연결 방법-//ocomp.info/kak-podklyuchit-besprovodnyie-naushniki.html
*
무선 마우스 연결
RF (어댑터 포함)
이 마우스에는 작은 어댑터 (USB 플래시 드라이브 모양)가 함께 제공됩니다. 일반적으로이 어댑터의 크기는 매우 적당합니다. USB 포트에 삽입 한 후 튀어 나온 부분이 거의 눈에 띄지 않습니다 (아래 사진 참조).
또한이 카테고리의 마우스는 평균적으로 블루투스보다 저렴합니다 (오늘날 가격은 기존 유선 마우스와 비슷합니다).
나는 그 연결을 단계적으로 고려할 것입니다.
1 단계
따라서 먼저 완성도를 확인하십시오. 마우스 자체, 배터리 및 어댑터가 있어야합니다 (아래 사진 참조). 마우스에 배터리가 항상 포함되어있는 것은 아닙니다 (구매시주의하십시오!).
참고 : 1) 그런데 일부 초보 사용자는 어댑터를 찾을 수 없다는 사실에 직면합니다. 사실 때때로 배터리 칸 (마우스 내부)에 있습니다. 분명히 제조업체는 길을 잃지 않도록 이것을하고 있습니다 ...
2) 연결을 시작하기 전에 : 컴퓨터에서 이전 마우스를 분리하십시오.

무선 주파수 마우스의 완성도
2 단계
마우스를 뒤집고 배터리 함을 열고 삽입합니다 (극성에 유의).

배터리 설치
3 단계
일부 마우스에는 추가 기능이 있습니다. 스위치. "ON"위치 (즉, 켜짐)에 있는지 확인하십시오. 이러한 스위치가 없으면 원칙적으로 마우스는 배터리를 설치 한 후 즉시 작동을 시작해야합니다.

스위치에주의하십시오!
4 단계
어댑터를 USB 포트에 연결합니다 (몇 초 후에 USB 장치를 연결할 때 항상 발생하는 Windows의 특징적인 소리가 들려야 함).

USB 포트에 어댑터 연결
5 단계
마우스를 움직이고, 휠을 돌리고, 오른쪽 / 왼쪽 버튼을 눌러보십시오. 일반적으로 1-2 번 클릭하면 마우스가 연결되고 작동을 시작해야합니다.
일부 마우스에는 스페셜이 있습니다. 연결을 설정하기위한 버튼 (때로는 "DPI"버튼과 결합됩니다. 휠 옆에 있음). 비슷한 버튼이 있으면 클릭하십시오.

마우스가 작동합니다 ...
일반적으로 그게 다입니다. 마우스의 모든 것이 정상이면 배터리가 새 배터리 (아직 설치되지 않음)이면 마우스가 작동하기 시작합니다. 추가 사항 없음 설정이 필요하지 않습니다.
6 단계
포인터 이동 속도가 너무 빠르면 (느린 경우) 제어판으로 이동하여 (이를 위해 Win + R을 누르고 명령 컨트롤을 입력해야 함 ) "하드웨어 및 소리" 섹션으로 이동 하여 마우스 설정을 엽니 다 (아래 스크린 샷 참조).

제어판-마우스
다음으로 '포인터 매개 변수' 섹션 에서 포인터 이동 속도를 설정합니다. 일반적으로 모든 것이 표준입니다 ...

포인터 속도
블루투스 마우스
블루투스 마우스는 이전 마우스보다 덜 인기가 있습니다. 물론이를 사용하려면 컴퓨터 / 노트북에 Bluetooth 어댑터를 설치해야합니다 (일반적으로 모든 최신 장치에 장착되어 있음). 설정 및 연결하기 전에 Bluetooth가 작동하는지 확인하고 필요한 경우 켜는 것이 좋습니다.
도와주세요! 노트북에서 블루투스를 활성화하는 방법-//ocomp.info/kak-vklyuchit-blyutuz-na-noutbuke.html
사실, 본질적으로 ...
1 단계
장치 관리자로 이동하여 Bluetooth 어댑터가 제대로 작동하고 드라이버가 있는지 확인합니다 (장치 관리자를 여는 방법).

장치가 정상적으로 작동합니다 (Bluetooth 어댑터).
2 단계
Windows 설정에서 Bluetooth가 활성화되어 있는지 확인합니다 (일부 랩톱에는 장치 케이스에 특수 버튼이 있음).
Windows 10을 사용하는 경우-OS 설정 (Win + i 버튼 조합)으로 이동하여 "장치 / Bluetooth 및 기타 장치"섹션으로 이동하여 Bluetooth가 켜져 있는지 확인합니다. 예제는 아래 스크린 샷을 참조하십시오.

Bluetooth가 활성화되어 있습니까 (Windows 10)
3 단계
마우스에 배터리를 설치하고 전원을 켭니다 (일부 마우스에는 특수 스위치가 있고 다른 마우스에는 없음).

스위치에주의하십시오!
4 단계
트레이에서 Bluetooth 아이콘을 클릭하고 새 장치를 추가하는 기능을 시작합니다 (아래 예 참조).
도와주세요! 노트북의 Bluetooth 아이콘이 사라졌습니다. 시계 옆의 트레이에 추가하는 방법 [지침]-//ocomp.info/propal-znachok-bluetooth.html

블루투스 장치 추가
대체 옵션 # 1
Windows 10에서는 "장치 / Bluetooth ..." 섹션 (아래 화면 참조) 에서 시스템 설정 (참고 : 열려면 Win + i 조합 누르기)에서 Bluetooth 장치를 추가 할 수 있습니다 .

Windows 10-장치 추가
대안 2
Windows 7 (또는 다른 옵션이 *에 맞지 않는 경우) : 제어판을여십시오 (방법), "하드웨어 및 사운드 \ 장치 및 프린터" 섹션 .
그런 다음 "장치 추가" 링크를 클릭 합니다. 다음으로 새 하드웨어 마법사가 시작됩니다.

장치를 추가하는 대체 옵션
5 단계
그 후 하드웨어 설정 마법사가 시작됩니다. Bluetooth 마우스를 연결할 것임을 표시하고 다음을 클릭해야합니다. 일반적으로 몇 번 후에. 초 Windows가 자동으로 장치를 연결하고 마우스 사용을 시작할 수 있습니다.

마우스 추가
부가!

Bluetooth가 장치를 찾지 못하는 이유-//ocomp.info/bluetoth-ne-vidimost-ustroystv.html
추신
얼마 전까지 만해도 Wi-Fi 마우스도 등장했습니다 (HP에서 출시). 그러나 솔직히 말해서 나는 아직 이것을 위해 일하지 않았기 때문에 그들이 말하는 것처럼 "댓글을 안다"  (네, 아직 널리 퍼지지 않았습니다).
(네, 아직 널리 퍼지지 않았습니다).
*
부가 기능을 환영합니다 ...
행운을 빕니다!